본 포스팅에서는 Mac의 BootCamp를 사용해서 윈도우10 운영체제를 설치하는 방법에 대해서 설명한다. 여러 블로그를 검색하다가 전부 잘 이해가 되지 않아 열심히 검색하고 또 찾아보고 포스팅한다. 나처럼 방법을 잘 몰라 헤메었던 사람들에게 많은 도움이 되길 바라며…ㅠㅠ
1. Window10 ISO 파일 다운
ISO 파일을 다운 받지 않고 바로 이 포스팅으로 온 사람들을 위해,
아래 링크에 들어가 나온 순서대로 따라하면 ISO 파일을 다운 받을 수 있을 것이다.
https://dailyco.github.io/posts/window10_download
2. BootCamp로 Window 설치
1. ‘command + space’ 버튼을 눌러 spotlight 검색창에 ‘Boot Camp 지원’을 검색해 창을 띄워준다.
- 꼭 이 방법으로 하지 않아도되고, ‘finder-응용프로그램-Utility-Boot Camp 지원’ 을 통해서 창을 띄워줘도 된다.
2. 아래와 같은 ‘Boot Camp 지원’ 창을 볼 수 있는데, ‘계속’ 버튼을 클릭한다.
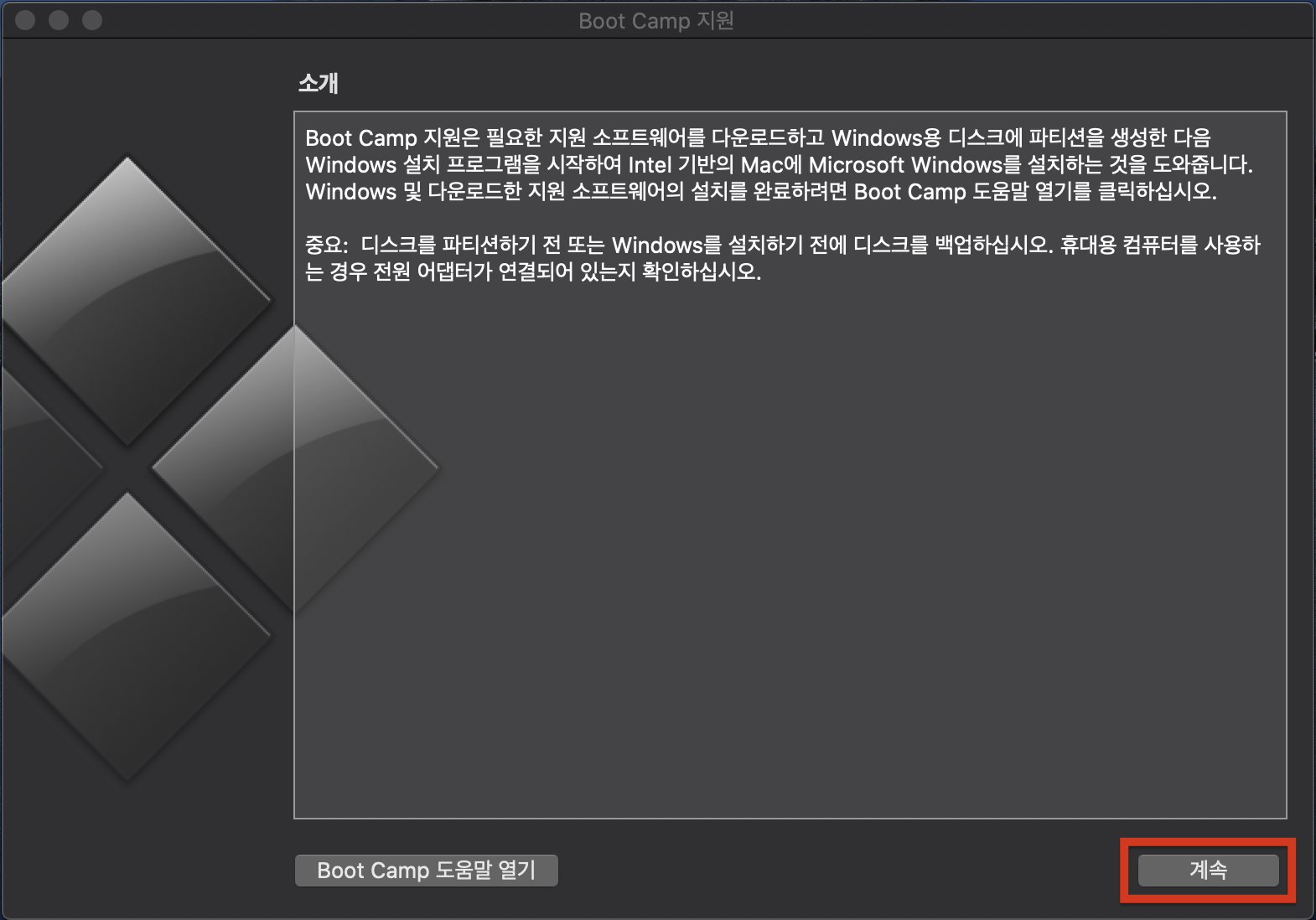
3. 이전에(위에서) 다운받았던 ISO 파일을 선택하고, 용량을 설정해준다.
- 보통의 서류작업은 30~40GB면 충분하고 노란색 바를 드래그해서 용량을 설정할 수 있다.
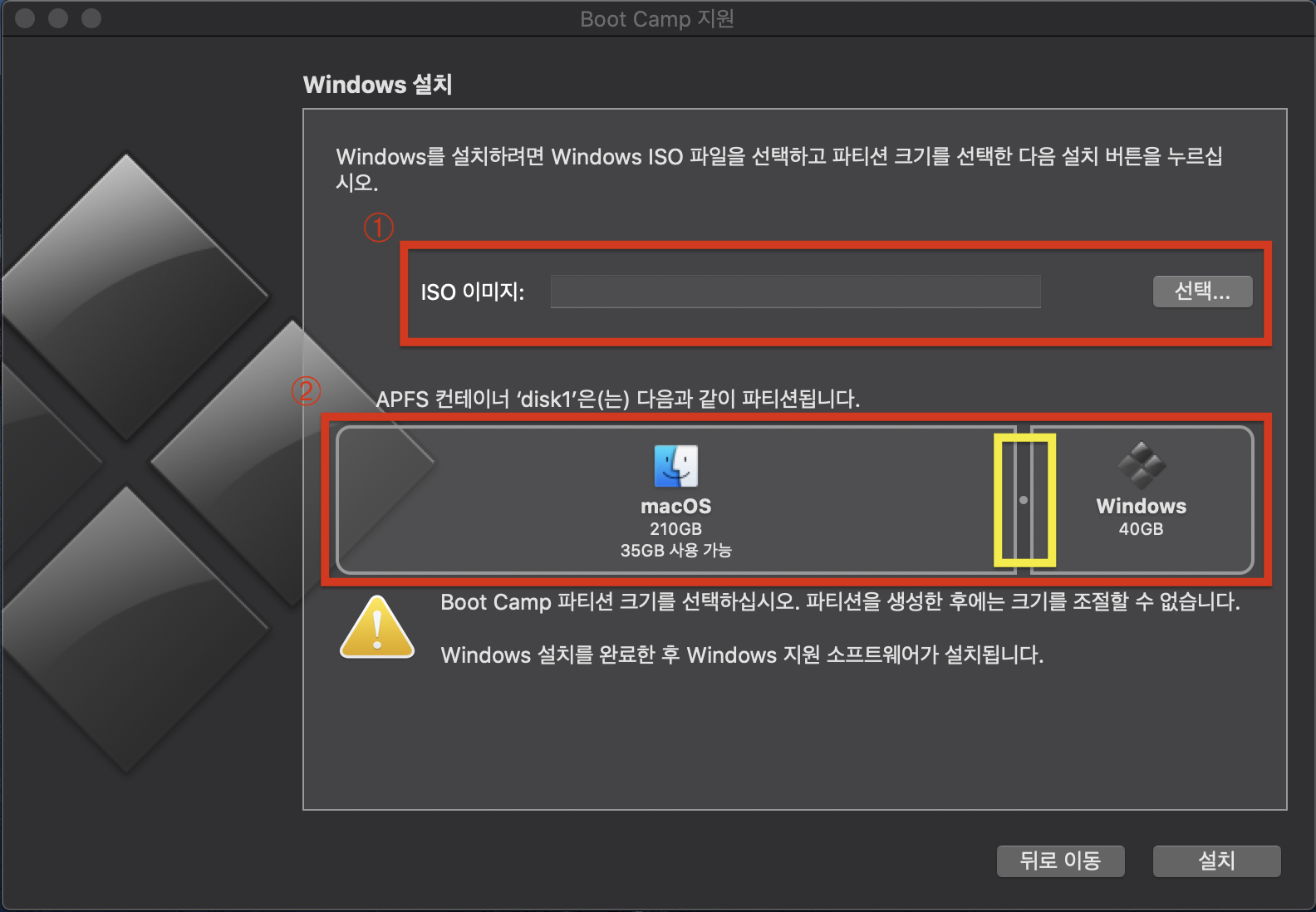
4. 아래와 같이 설정해주고 ‘설치’ 버튼을 클릭한다.
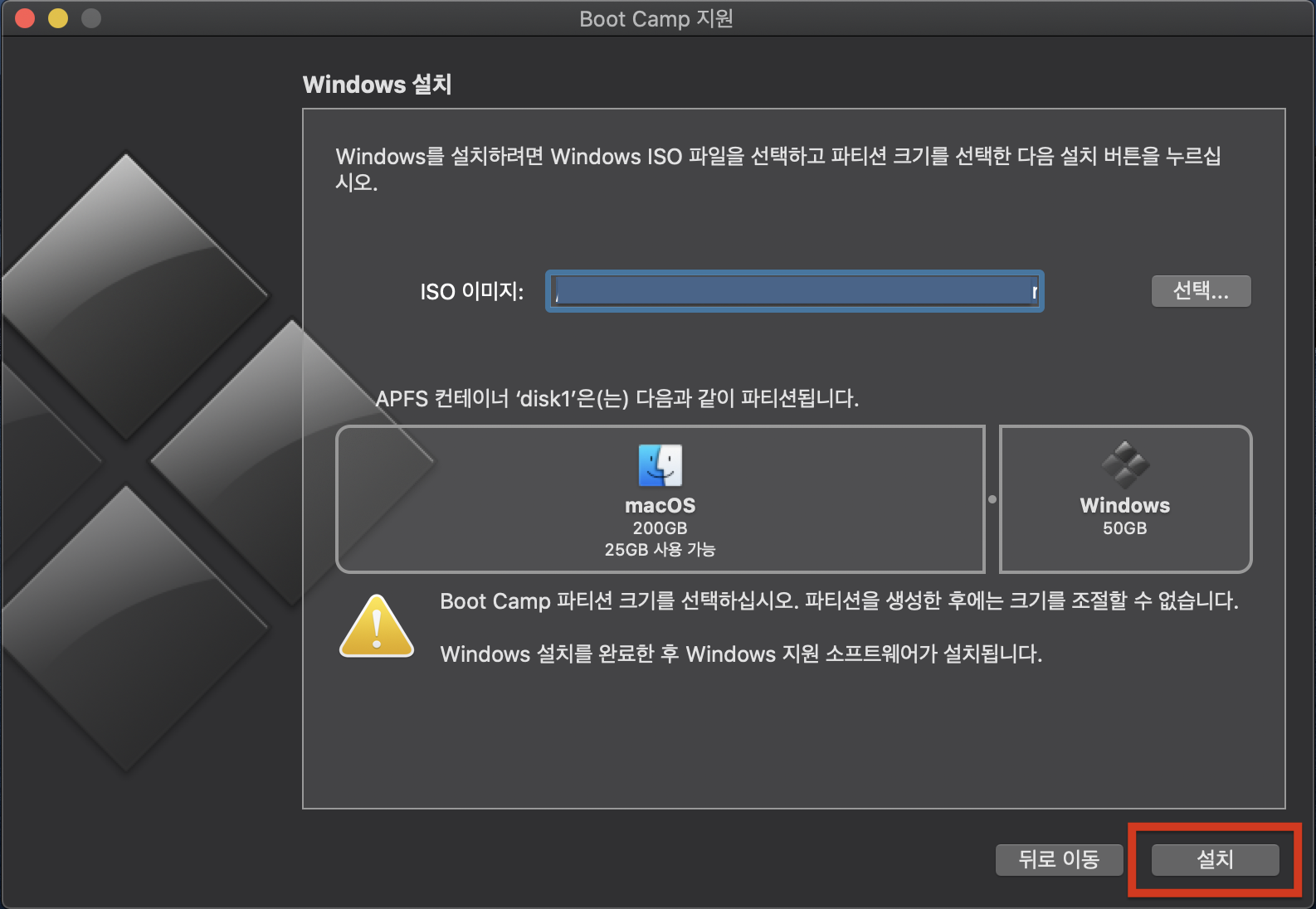
5. 아래와 같은 작업이 끝나고 설치가 완료된다.
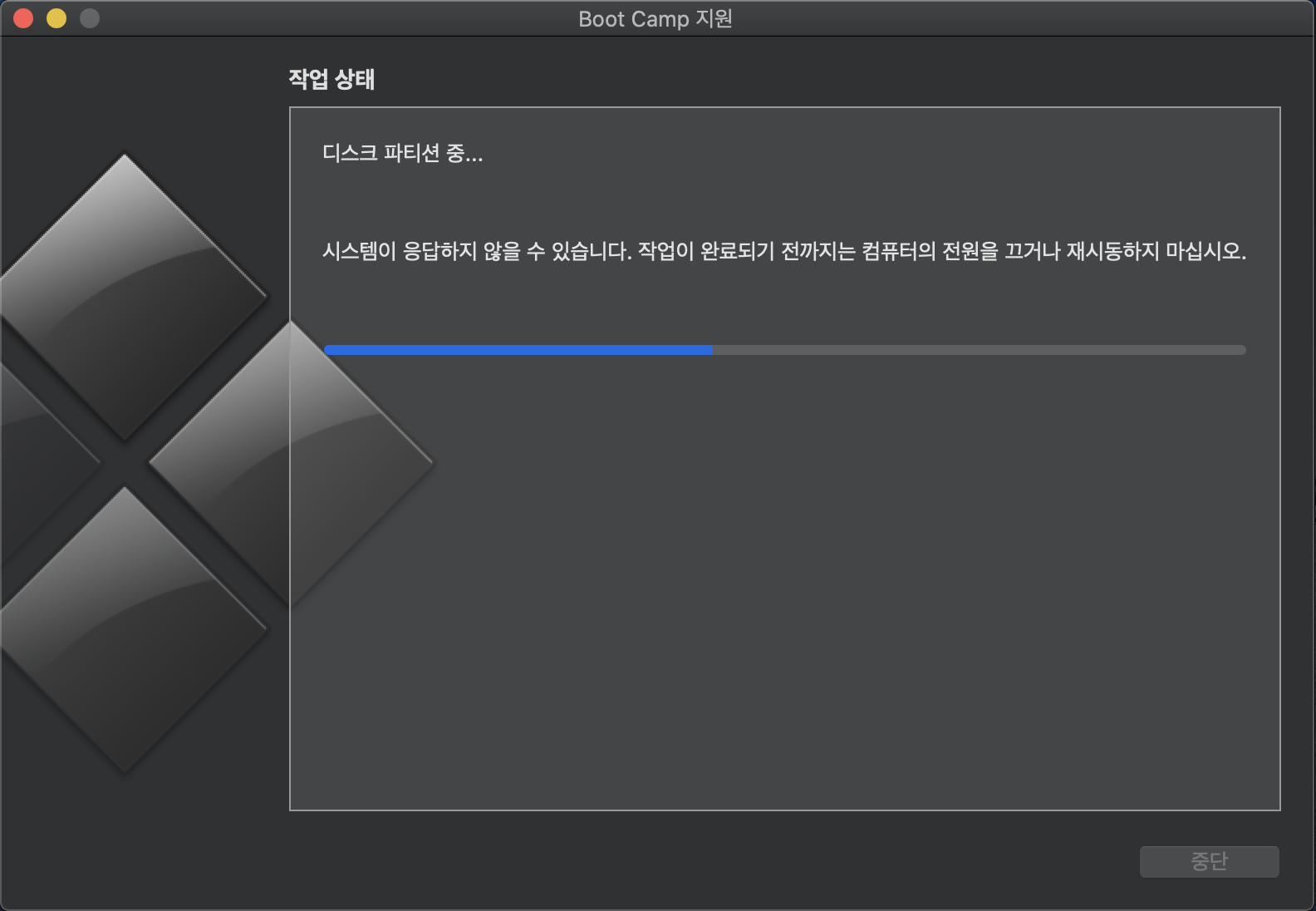
6. 설치가 완료되면 아래 노란창이 뜨는데, 암호를 입력하고 ‘확인’ 버튼을 누르면 컴퓨터가 재부팅된다.
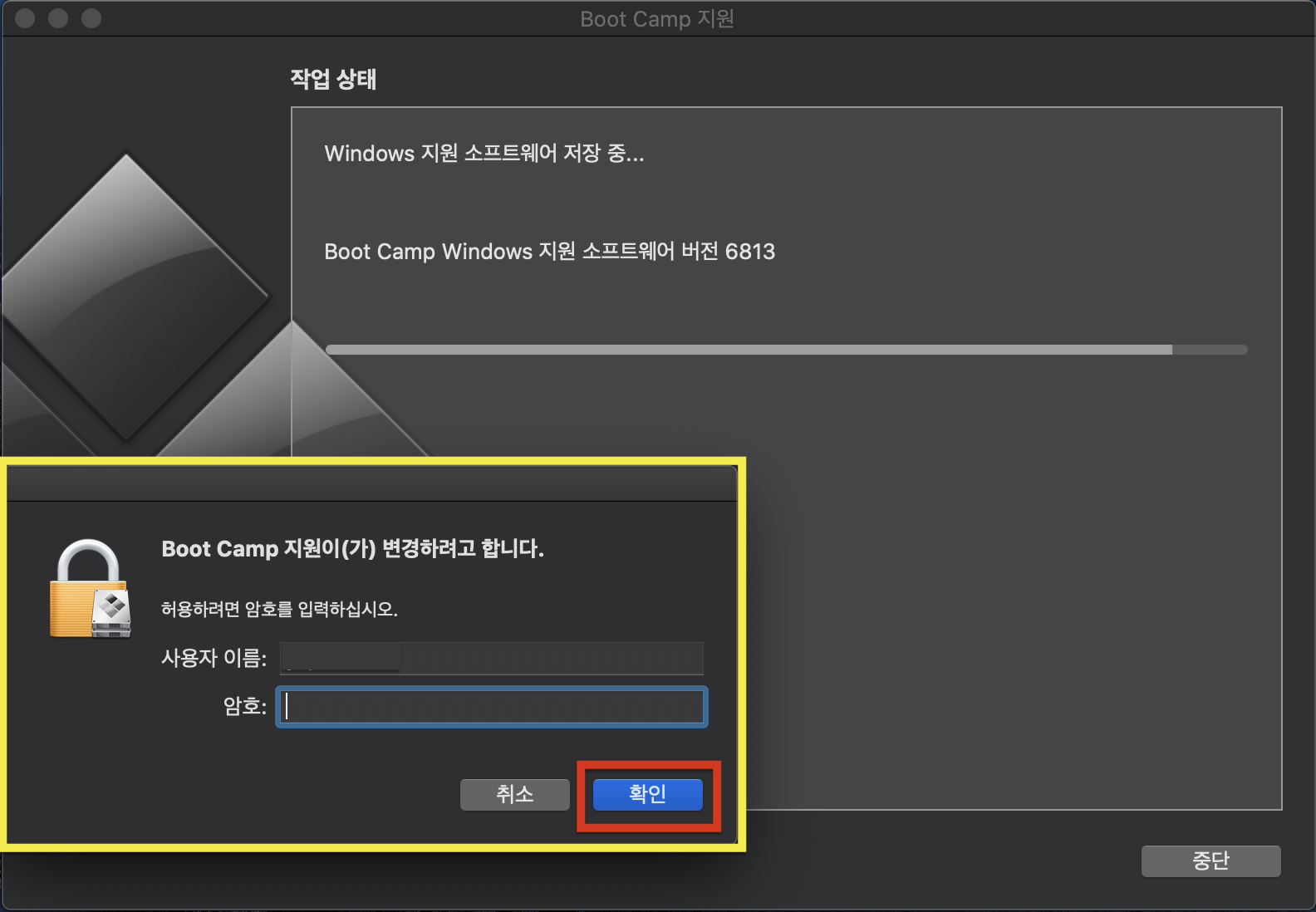
7. 재부팅되고 로딩이 되면 아래 화면과 같이 보인다.
- 이 아래부터는 캡쳐를 하기가 힘들어 핸드폰으로 찍은 사진이라 화질이 좋지않고 프레임이 바르지 않다.

8. 재부팅이 되고나면 아래와 같은 창이 뜨는데, ‘다음’ 버튼을 클릭한다.

9. 아까 적어두었던 제품 키 번호를 입력하고, ‘다음’ 버튼을 클릭한다.
- 제품 키 번호는 차후에 변경 가능하므로 잘 모르겠다면 그냥 넘아가도 된다.
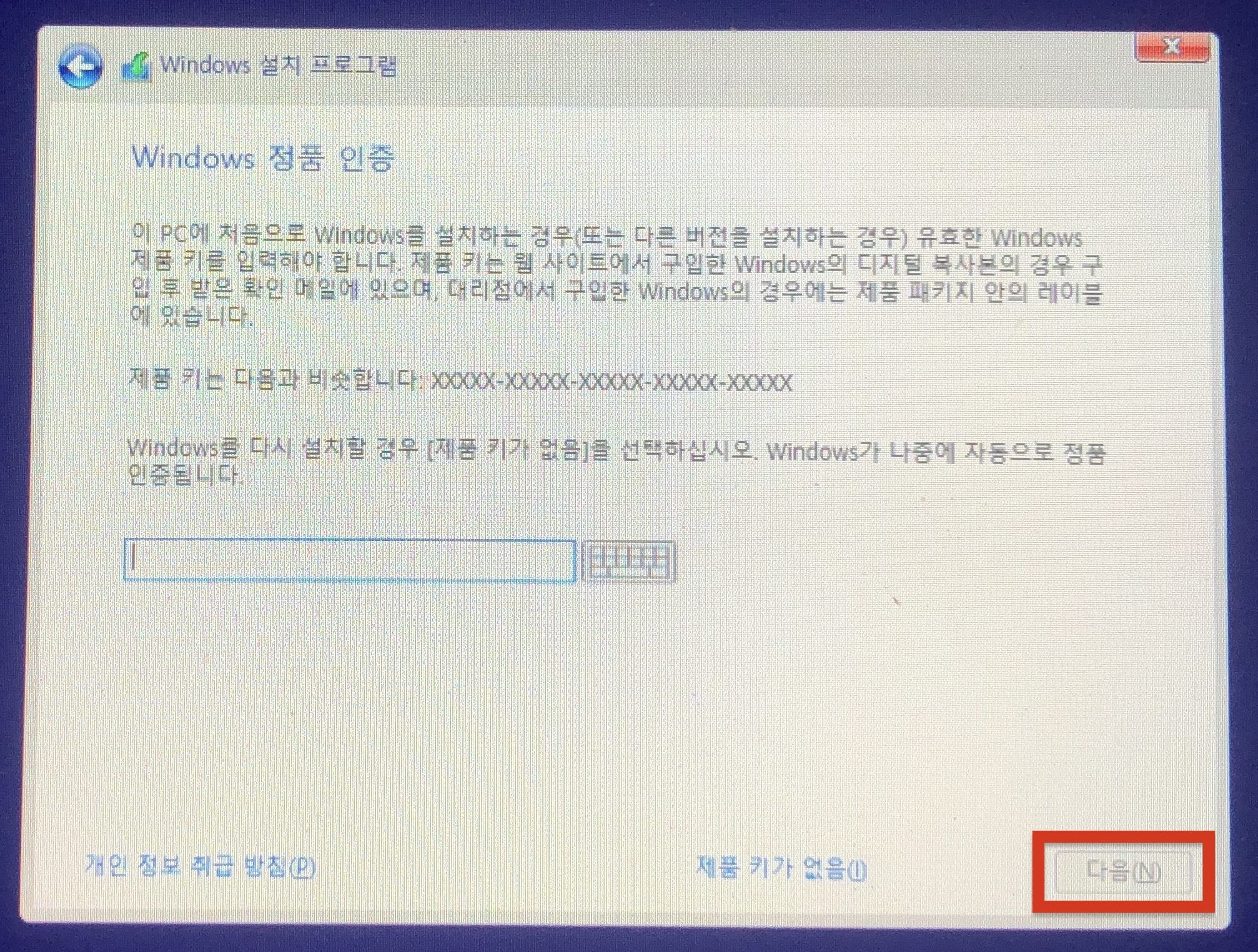
10. ‘동의함’ 에 체크를 하고 ‘다음’ 버튼을 클릭한다.
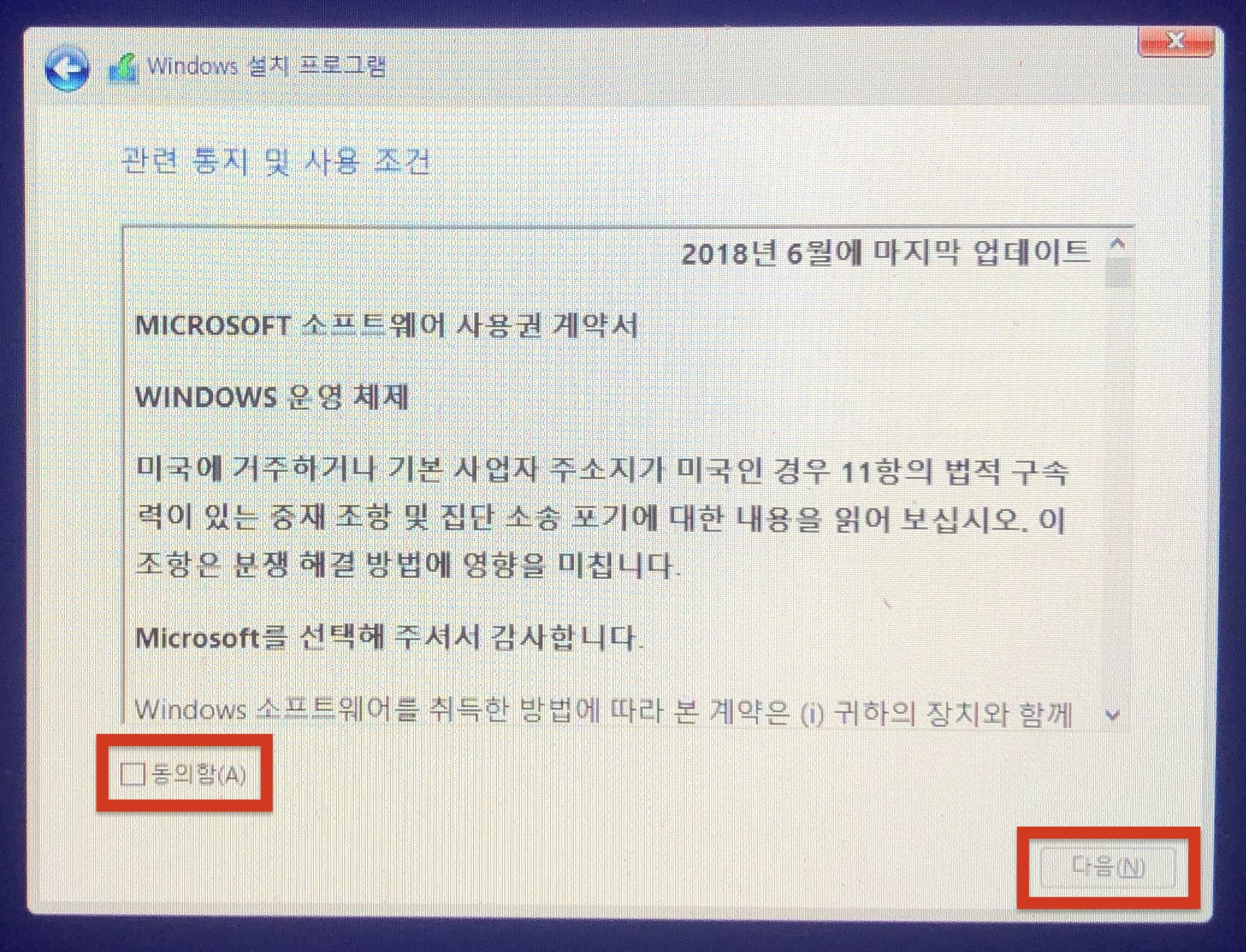
11. 아래 창과 같이 설치가 되는 창이 보여진다.
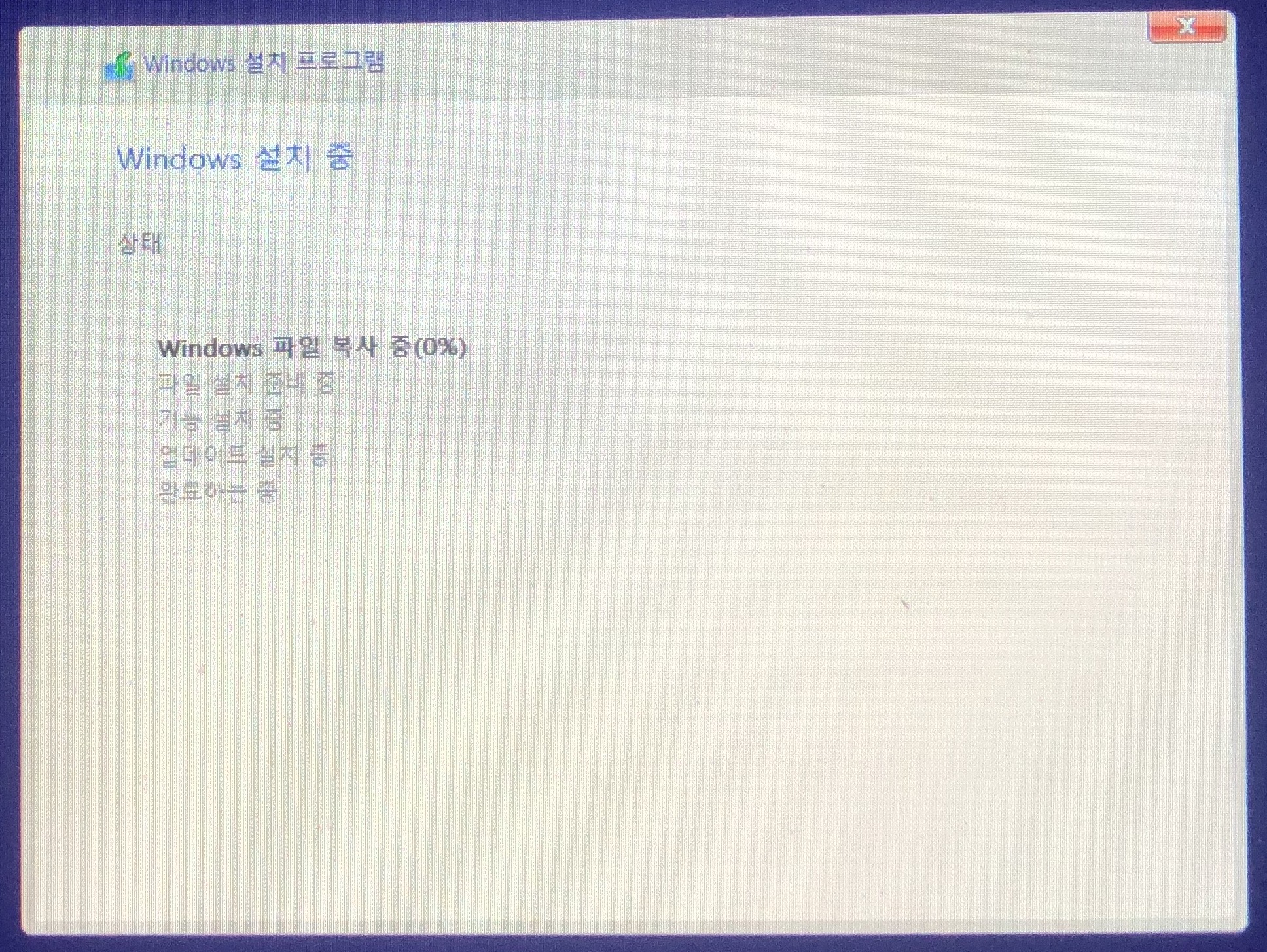
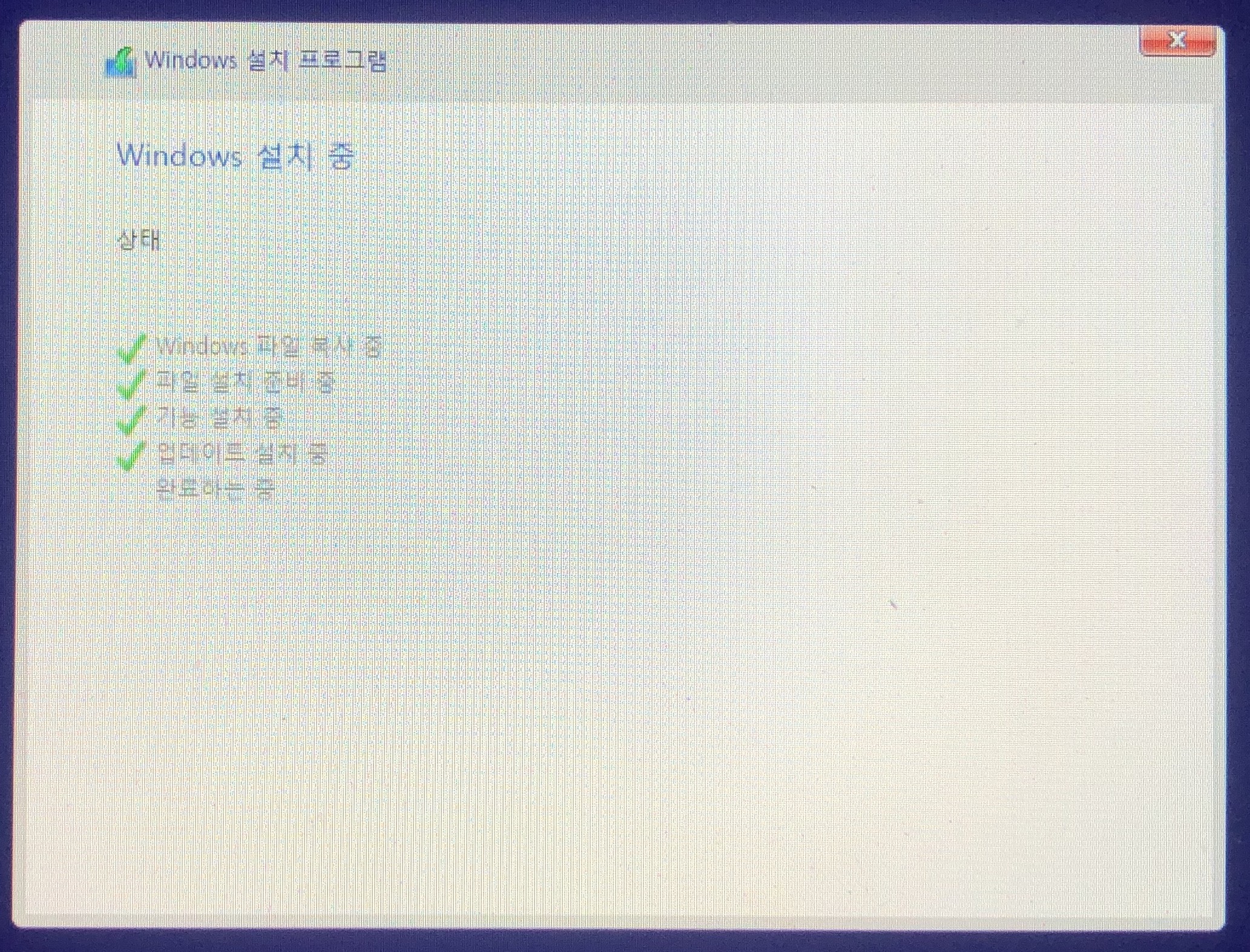
12. 설치가 완료되면 컴퓨터가 다시 시작 된다.
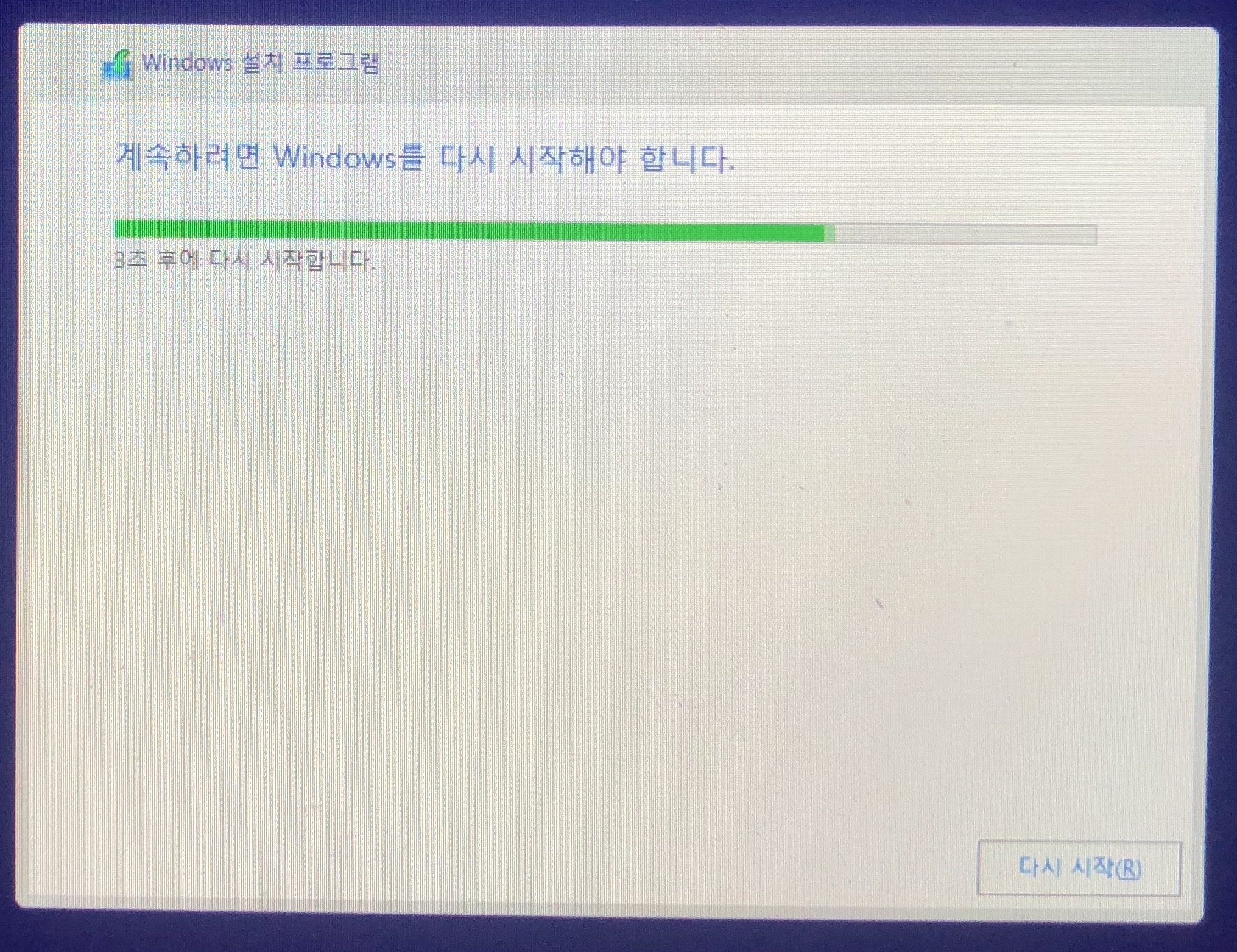
13. 아래와 같이 로딩 화면이 나오고

14. 다시 시작이 되면 아래 화면과 같이 나오는데, ‘한국’ 으로 설정하고 ‘예’ 버튼을 클릭한다.

15. ‘Microsoft 입력기’ 로 설정하고 ‘예’ 버튼을 클릭한다.

16. 두번째 레이아웃으로 영어를 추가해도되고, 건너뛰기를 선택해도된다.
- 본인은 건너뛰었는데 영어 자판에 문제 없었다
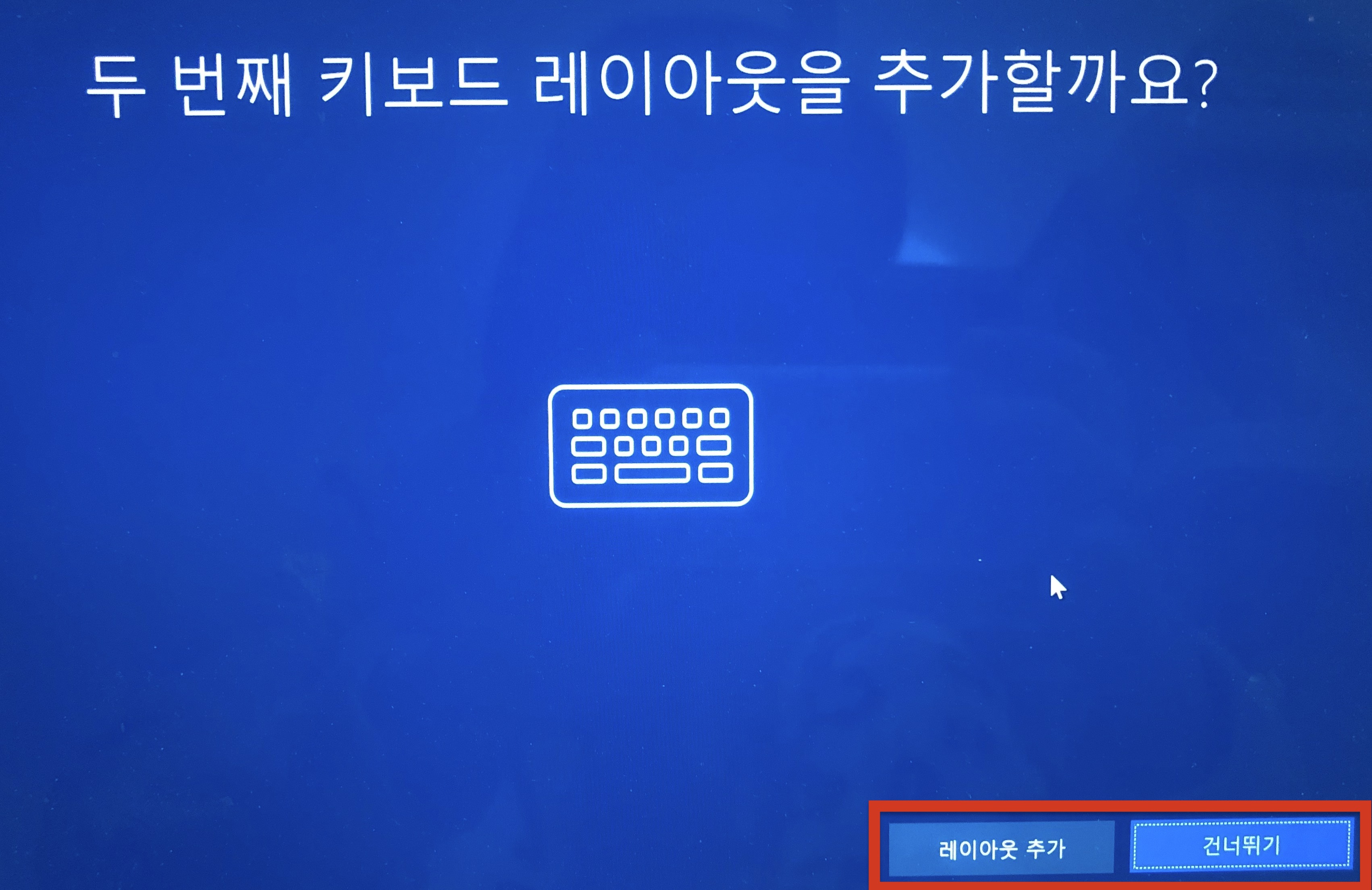
17. 네트워크 설정은 만약 네트워크가 나온다면 해당 네트워크를 설정해주고, 아래와 같다면 ‘인터넷이 없음’을 선택한다.
- 네트워크가 나와 설정하면, 몇 가지 창이 더 나올텐데 그 부분은 아래에서 설명하겠다.
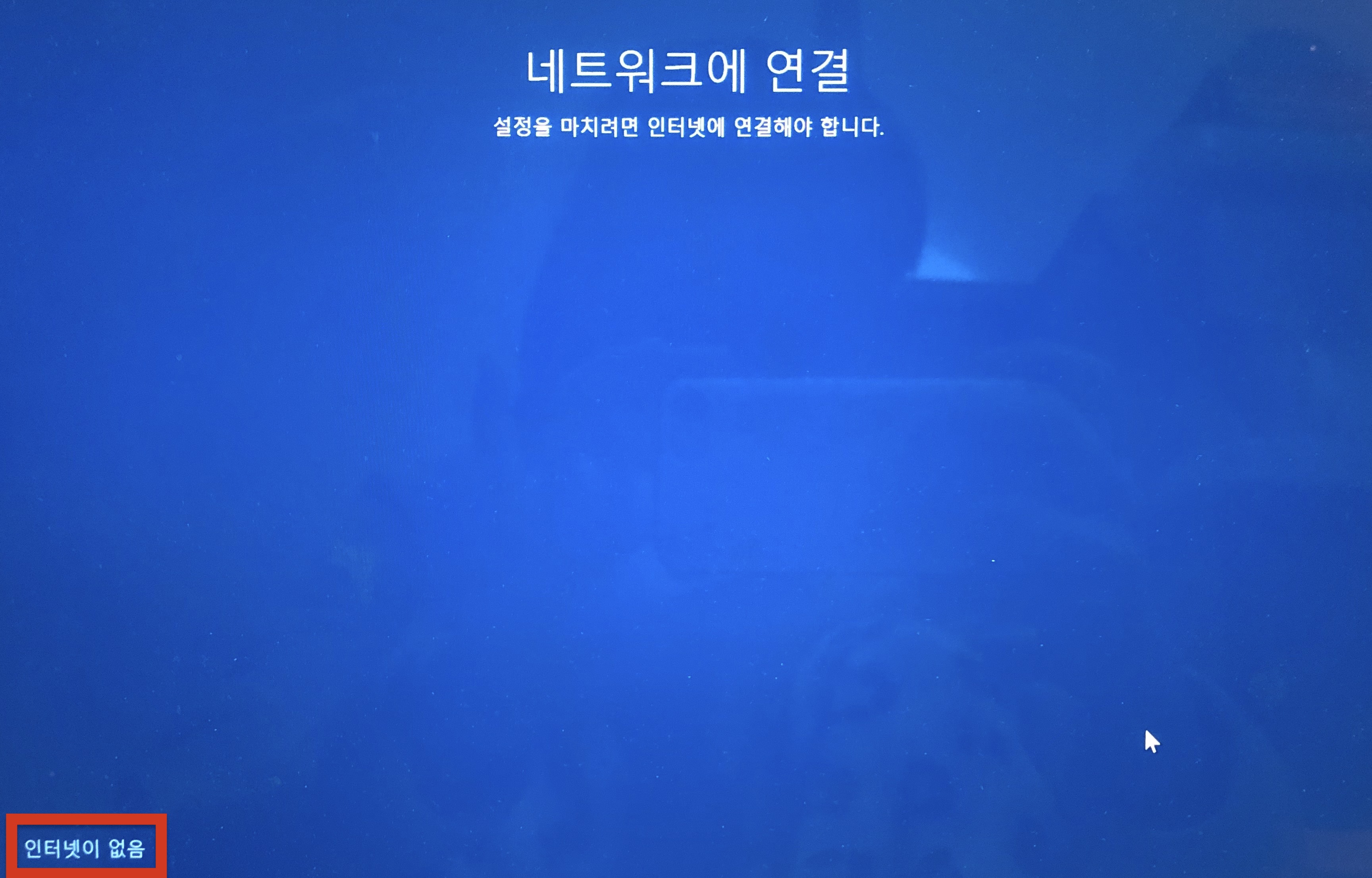
18. ‘제한된 설치로 계속’을 선택한다. (네트워크 설정을 해준 사람은 해당X)
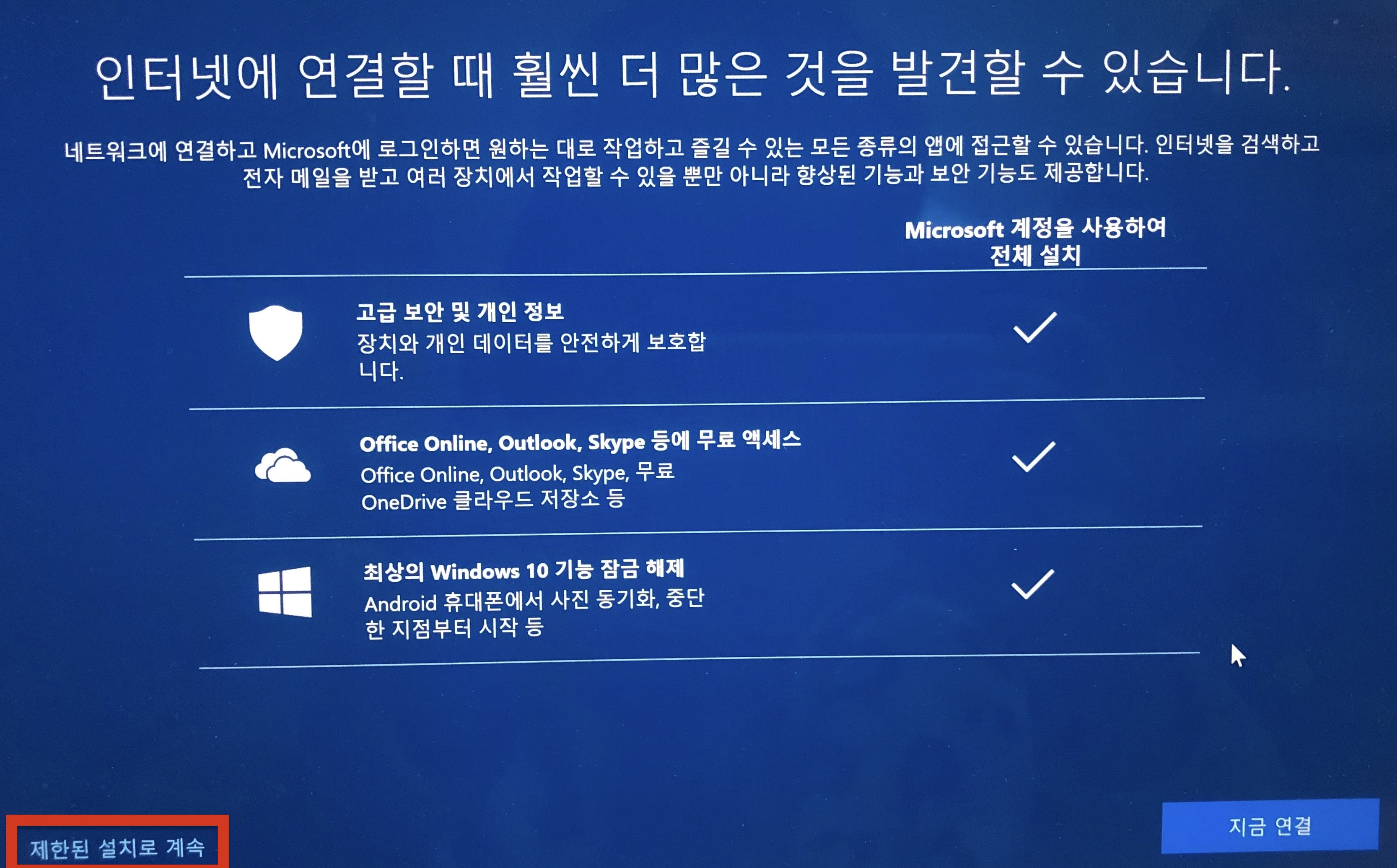
19. 이름과 비밀번호를 설정하고 비밀번호 분실시 질문 답변을 모두 설정한다.
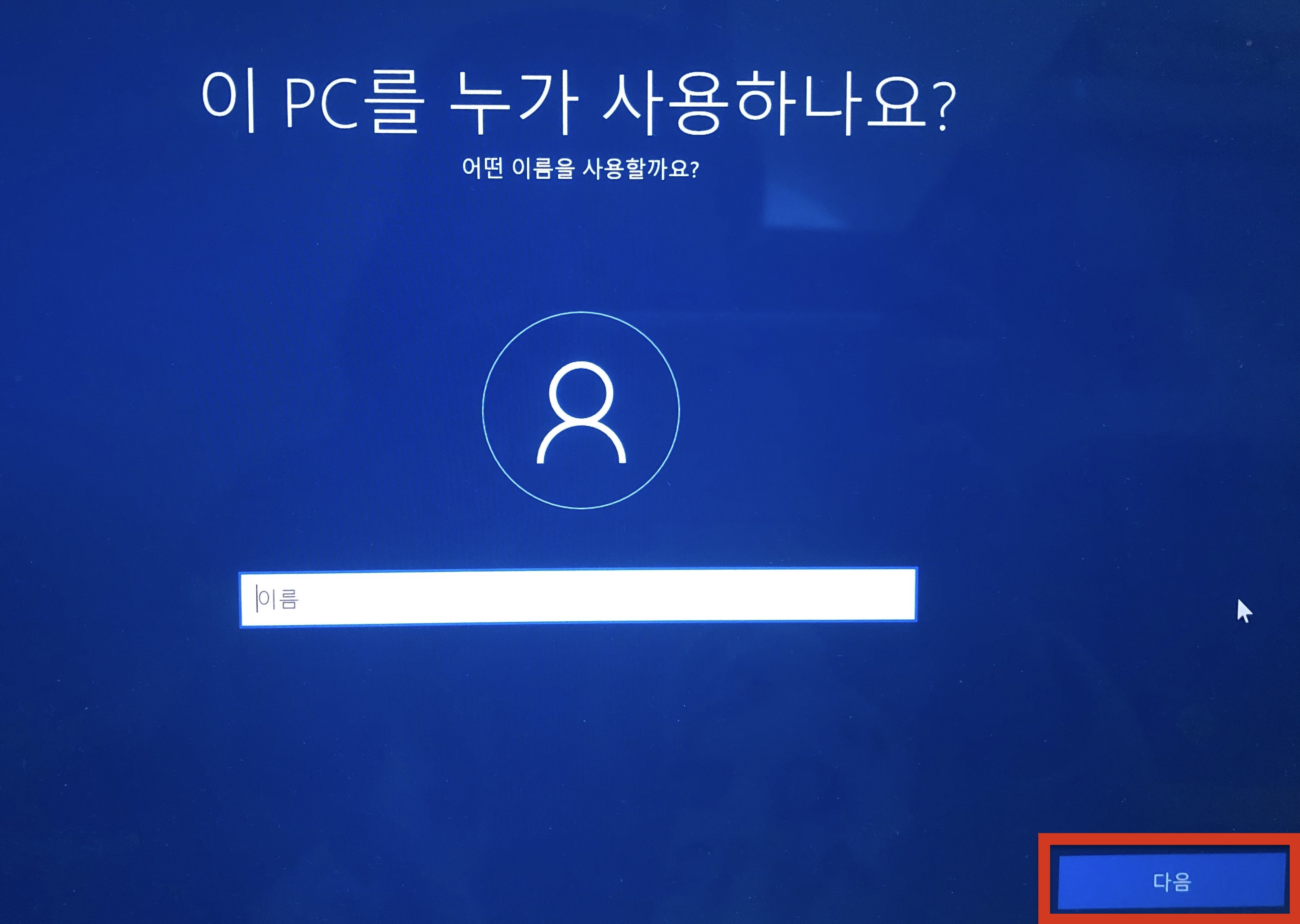
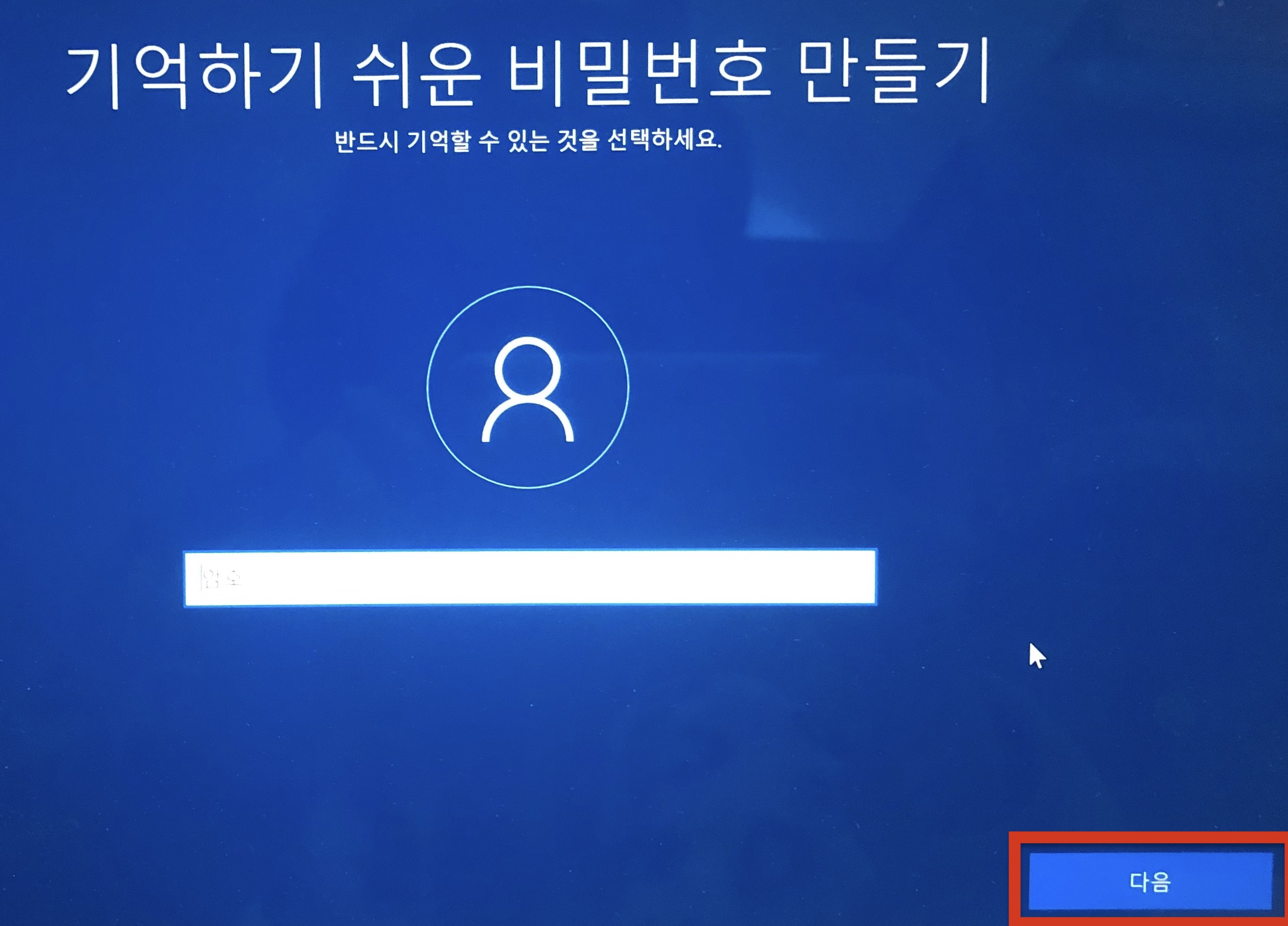
20. ‘예’를 클릭한다.
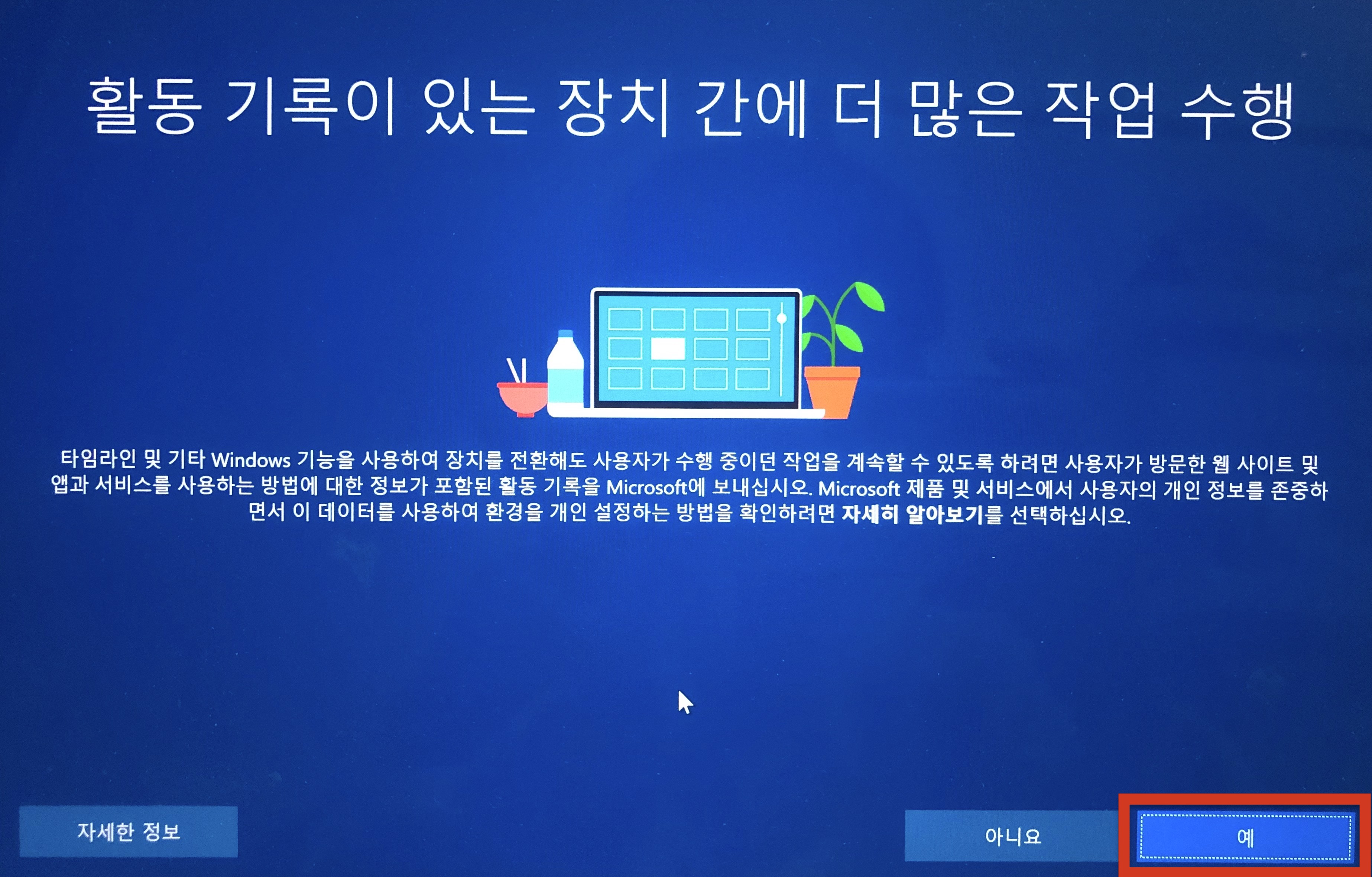
21. ‘수락’을 클릭한다.
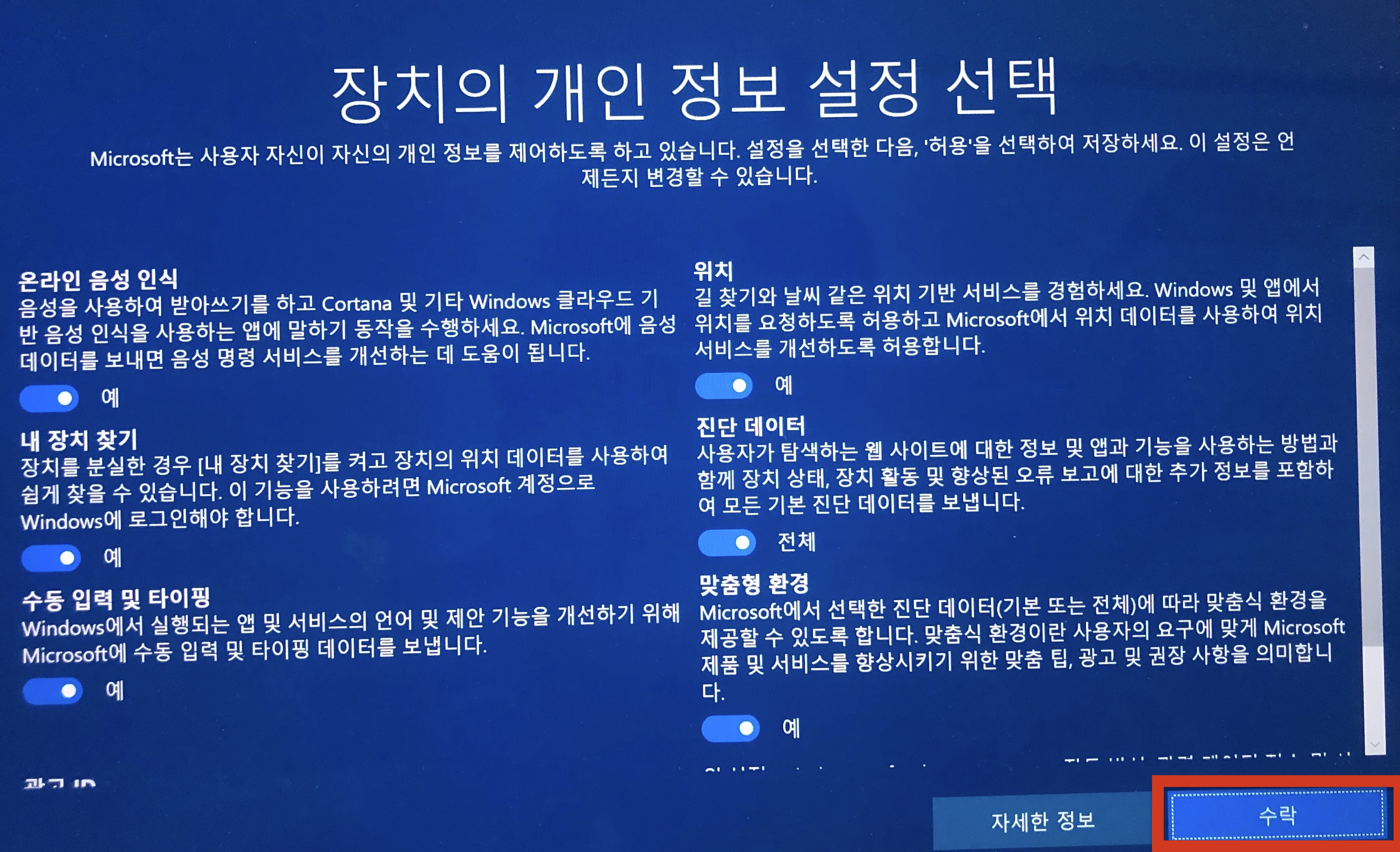
22. 아래 화면이 나오면서 조금 기다리면 Window 화면이 나온다.
- 하지만 여기에서 끝은 아니다.

23. 내 문서에서 ‘내 PC-OSXRESERVED(D:)’ 를 클릭한다.
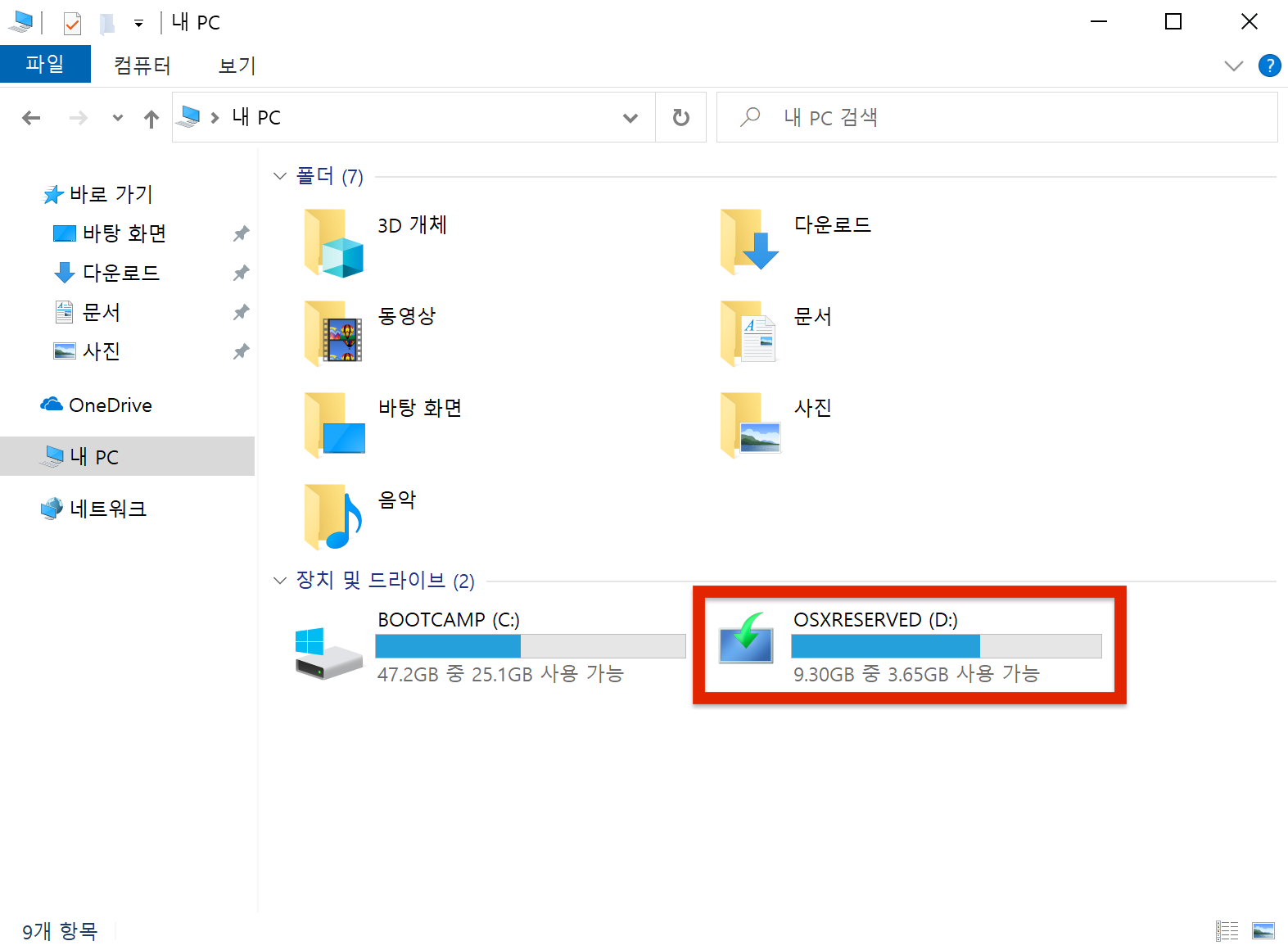
24. ‘BootCamp’ 를 클릭하고,
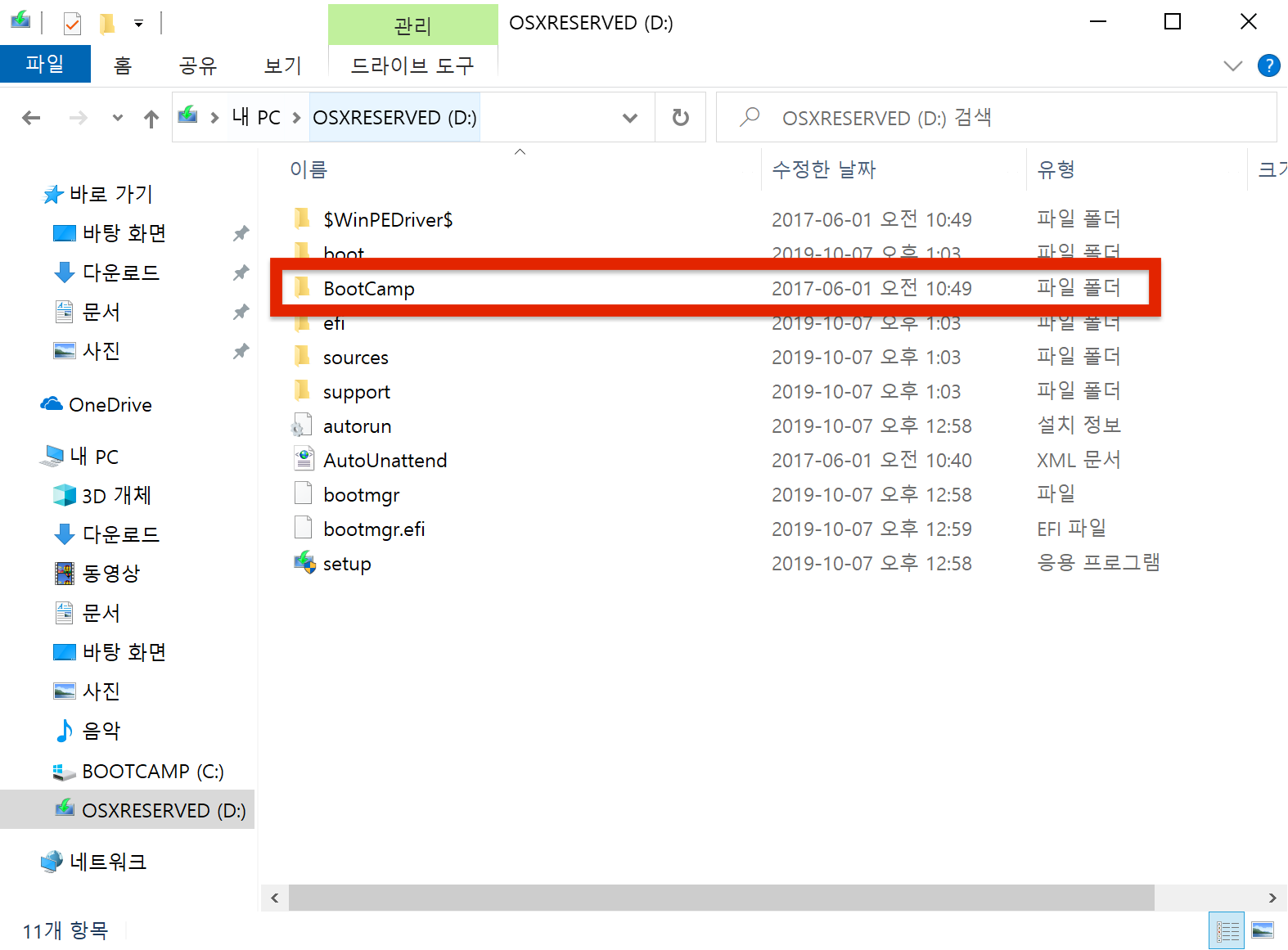
25. ‘Setup’ 을 클릭하면
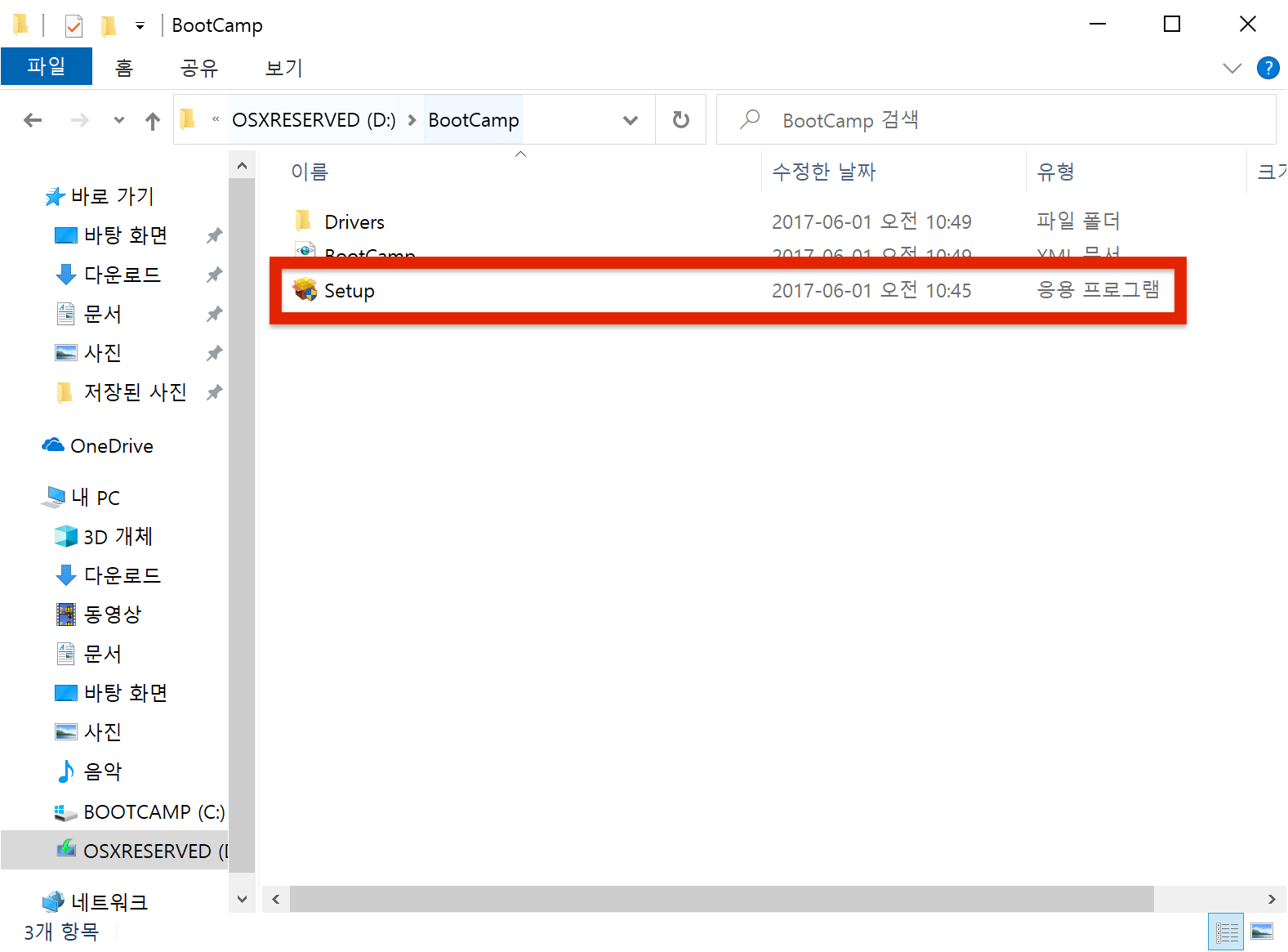
26. 아래와 같은 창이 나온다. ‘예’ 를 클릭하면
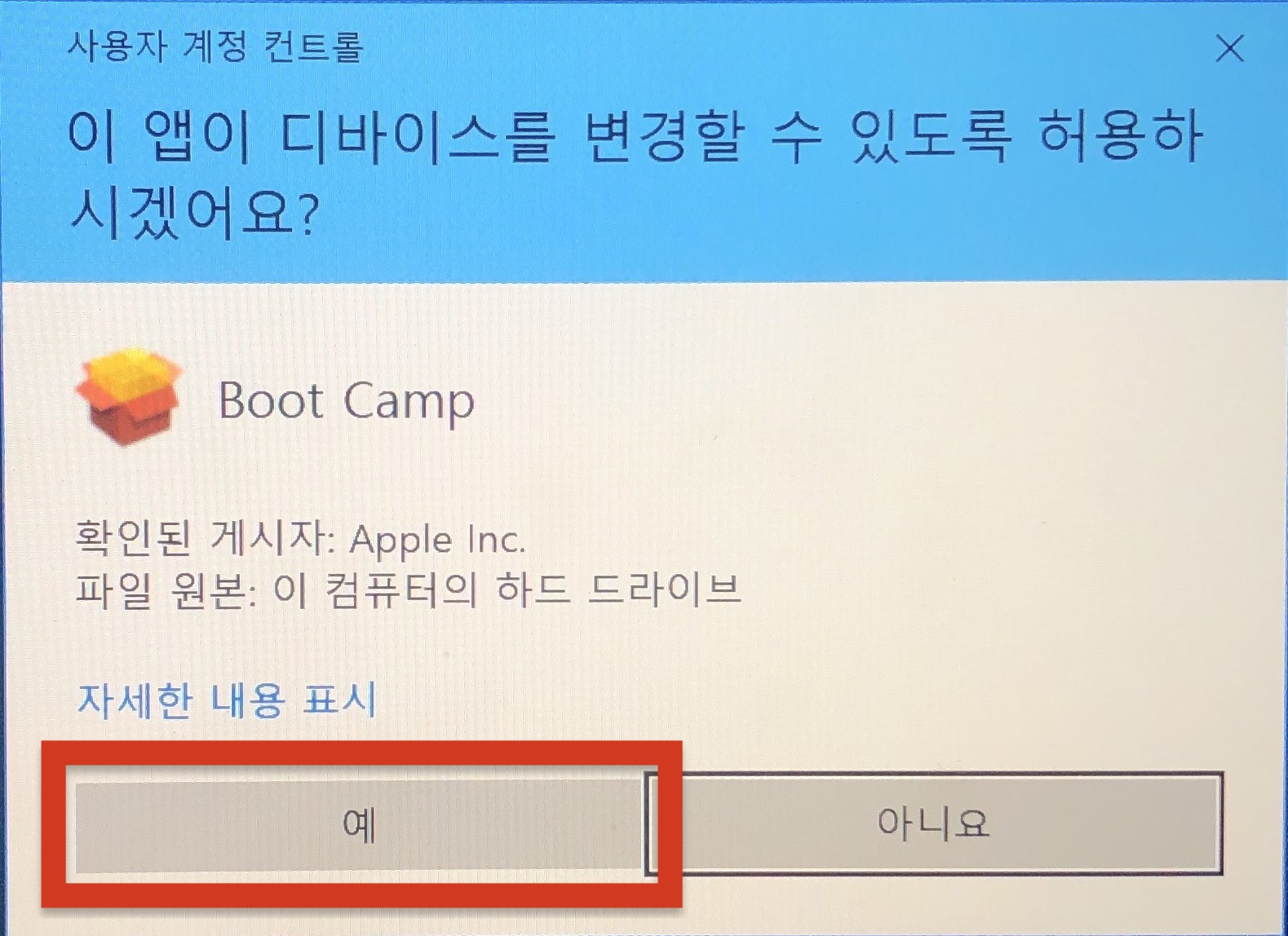
27. ‘BootCamp’ 설치 창이 나온다. Window에 BootCamp를 설치하는 과정이다. ‘다음’ 버튼을 클릭한다.
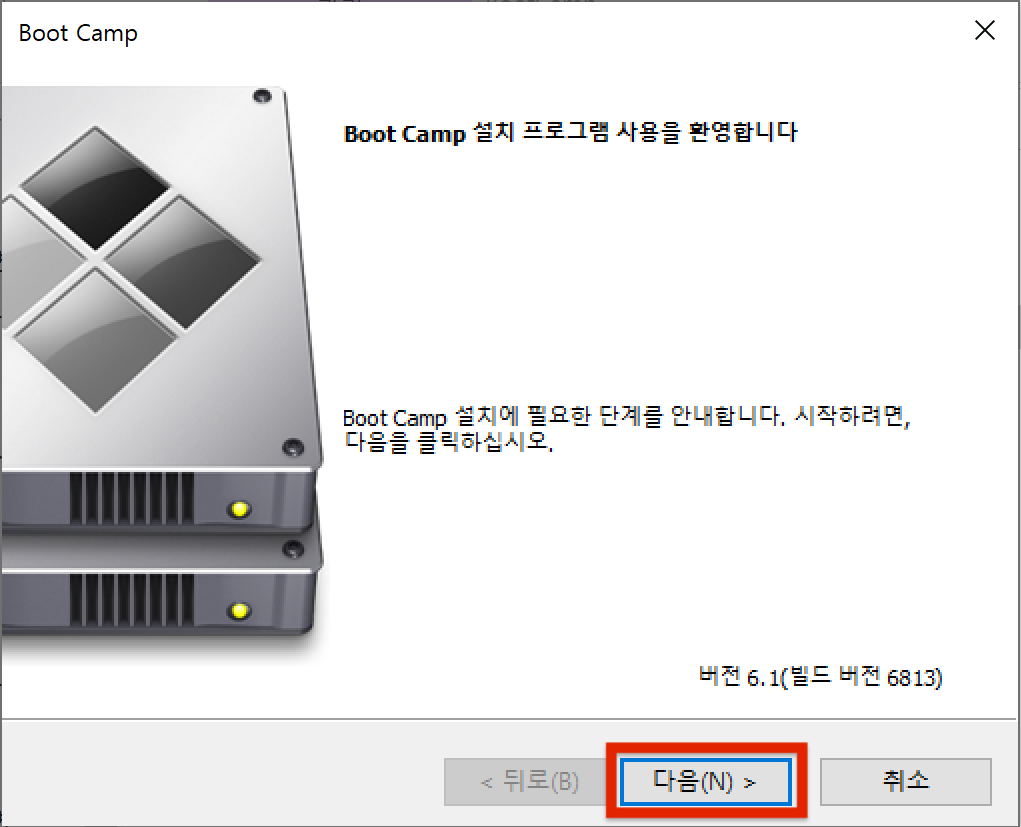
28. 사용 약관에 동의해주고, ‘설치’ 버튼을 클릭한다.
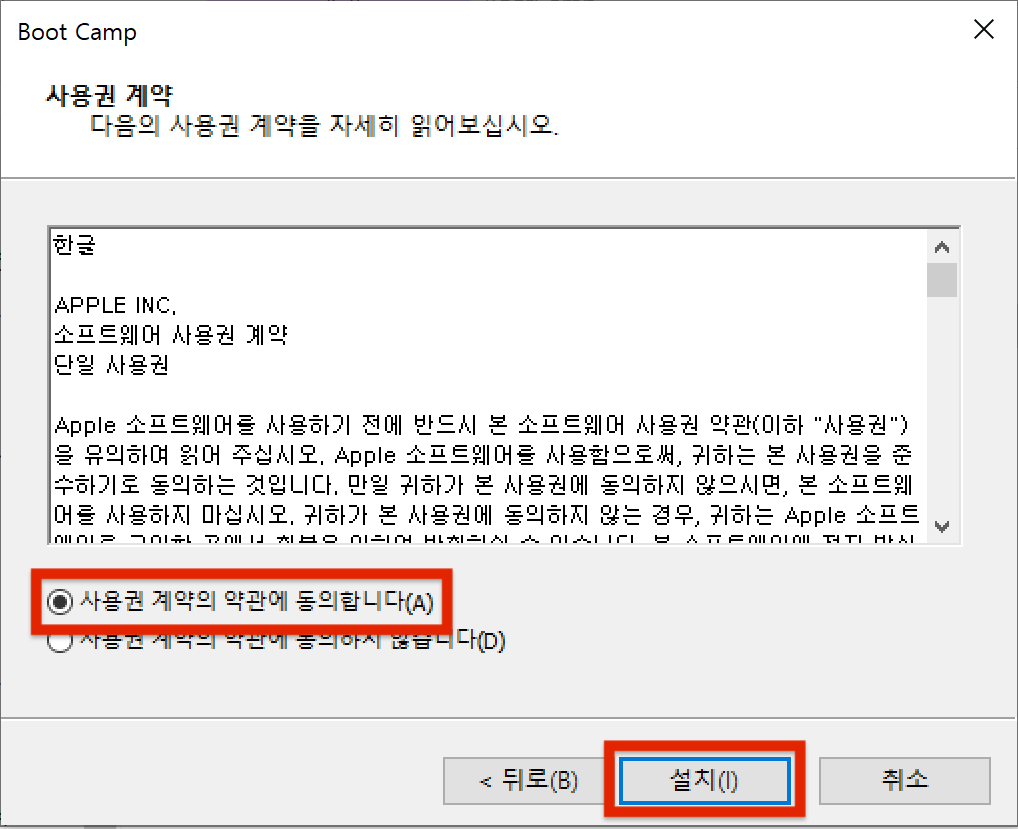
29. 아래와 같이 설치되는동안 조금 기다려주고
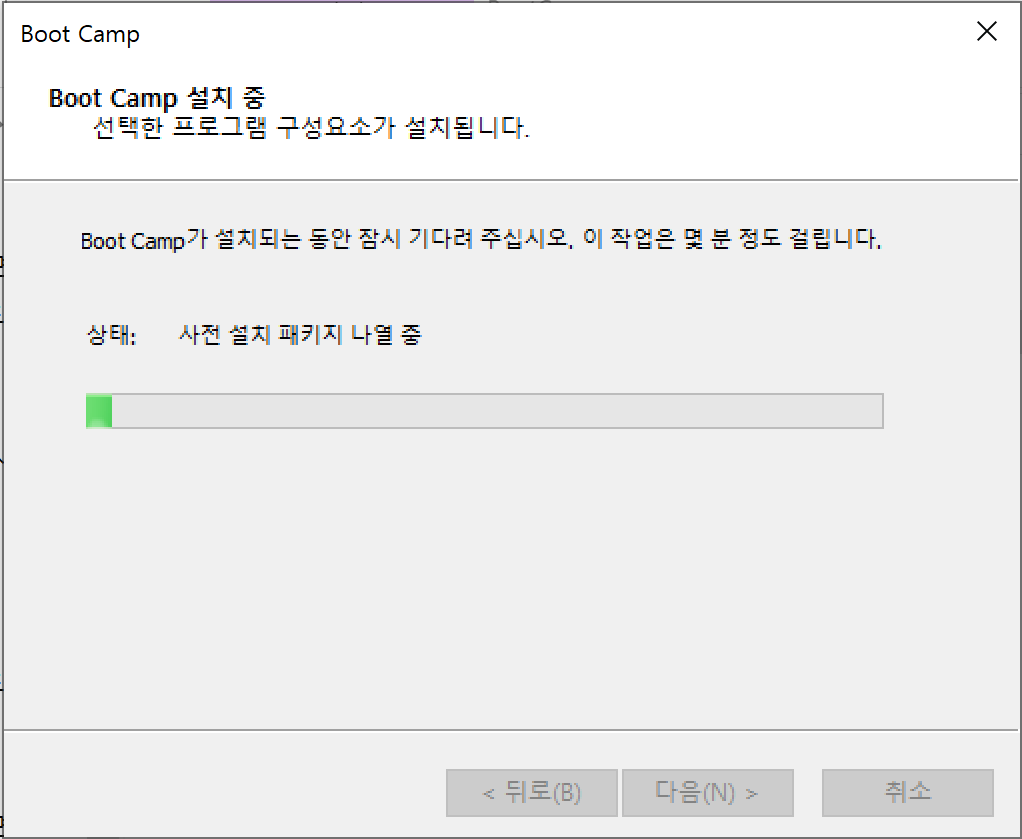
30. 설치가 다 되어 아래와 같은 화면이 나오면 ‘마침’ 버튼을 눌러준다.
- 컴퓨터가 재부팅되고 다시 켜지면 완료!
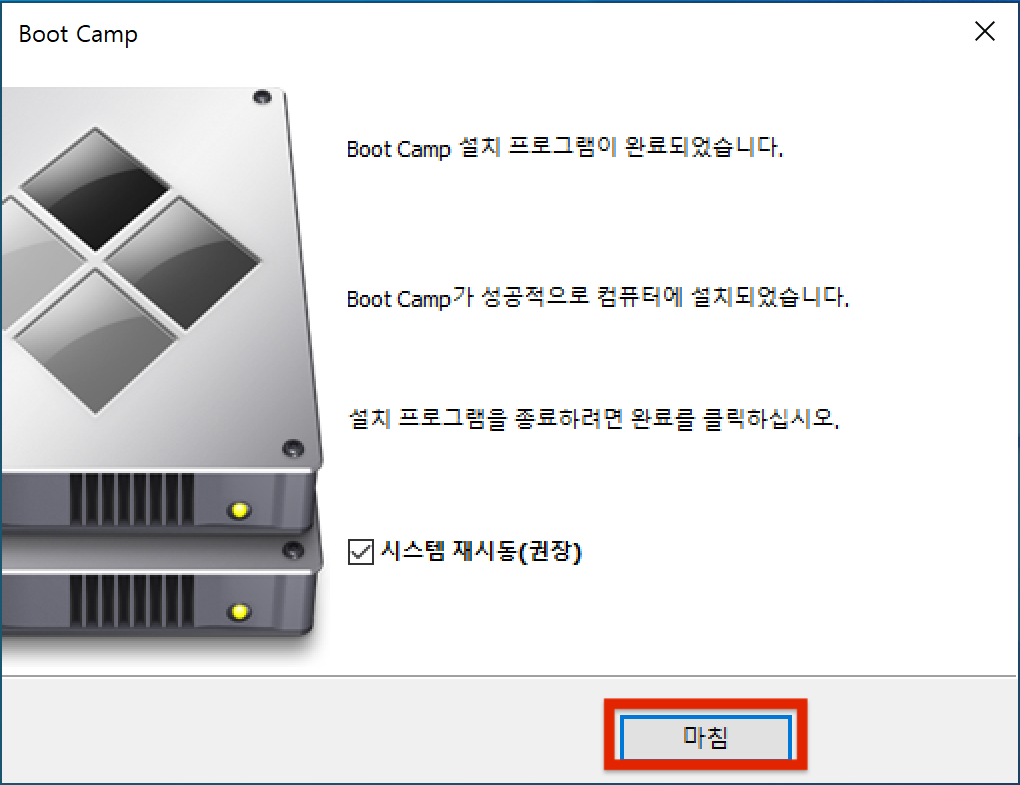
3. 네트워크 설정
위와 같은 단계를 마무리하고, 실제로 엣지나 크롬 인터넷을 사용하기 위해서는 네트워크를 설정해야한다.
자신이 사용하는 와이파이를 연결시키고 나면, 나머지 환경설정을 마무리할 수 있다는 화면이 나오게 되는데, 이 부분까지 마무리해보자.
1. 설정을 위해 ‘시작’ 버튼을 클릭한다.
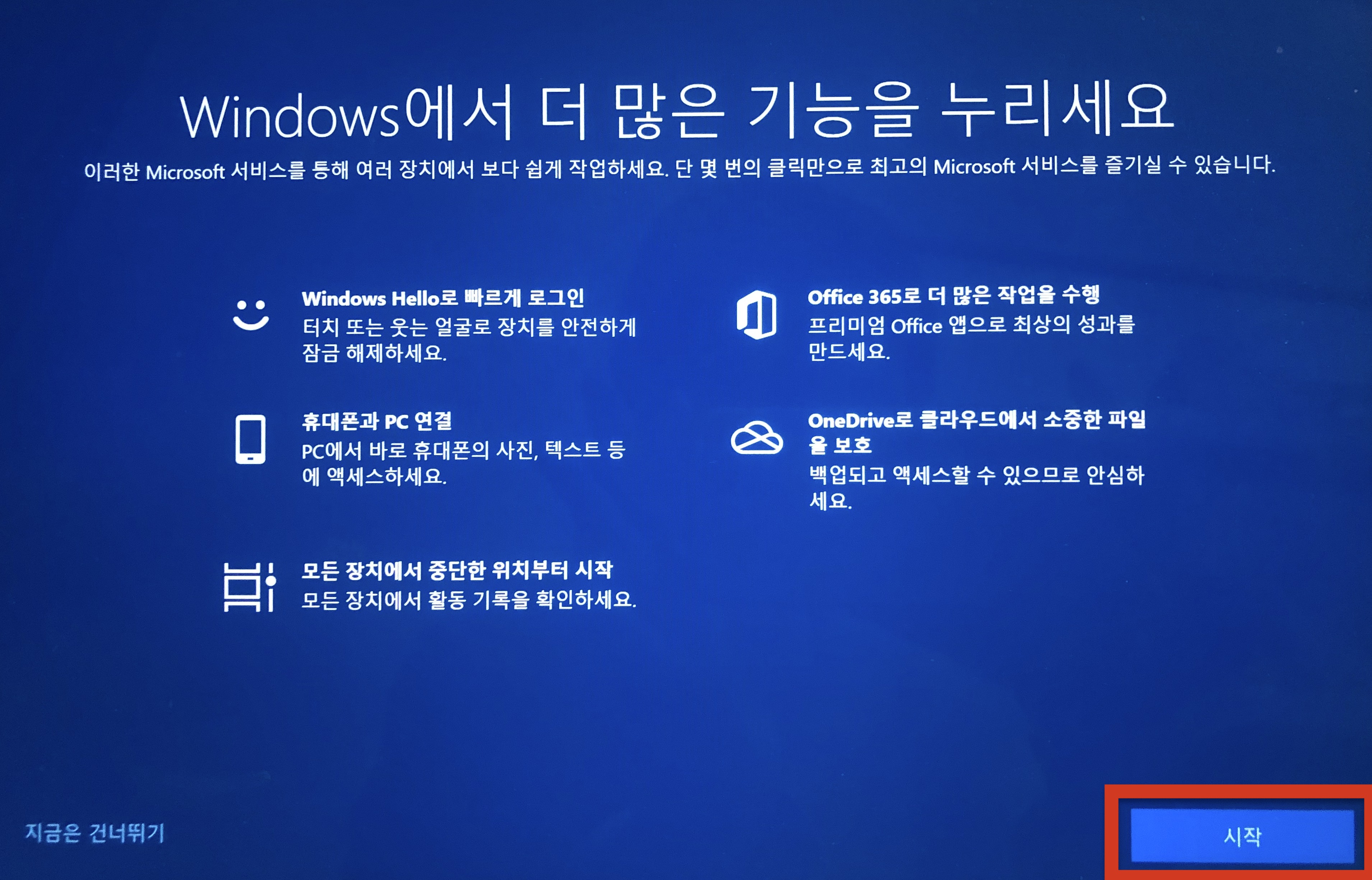
2. Microsoft 계정으로 로그인을 해준다. (없으면 만들도록 하자)
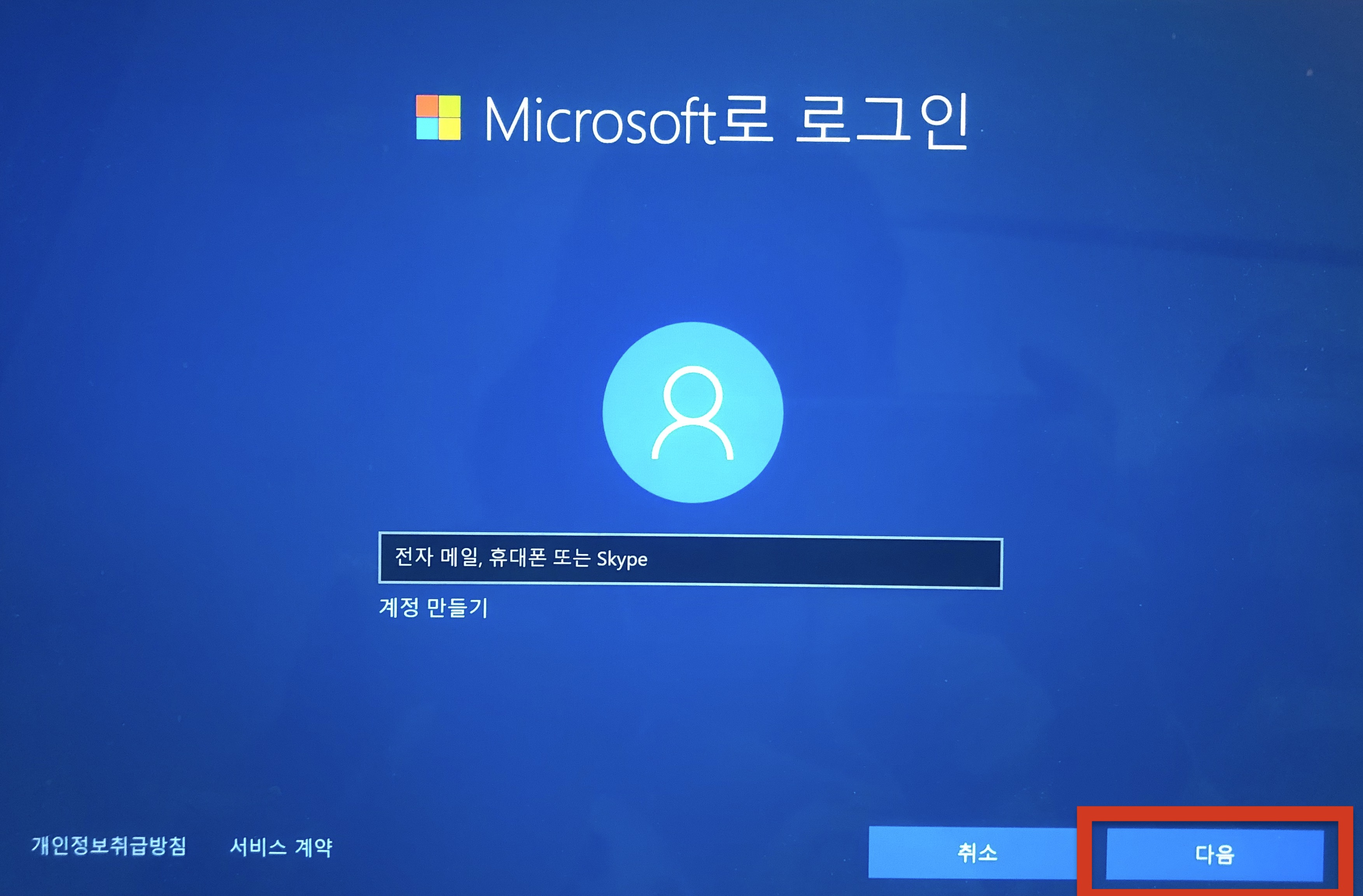
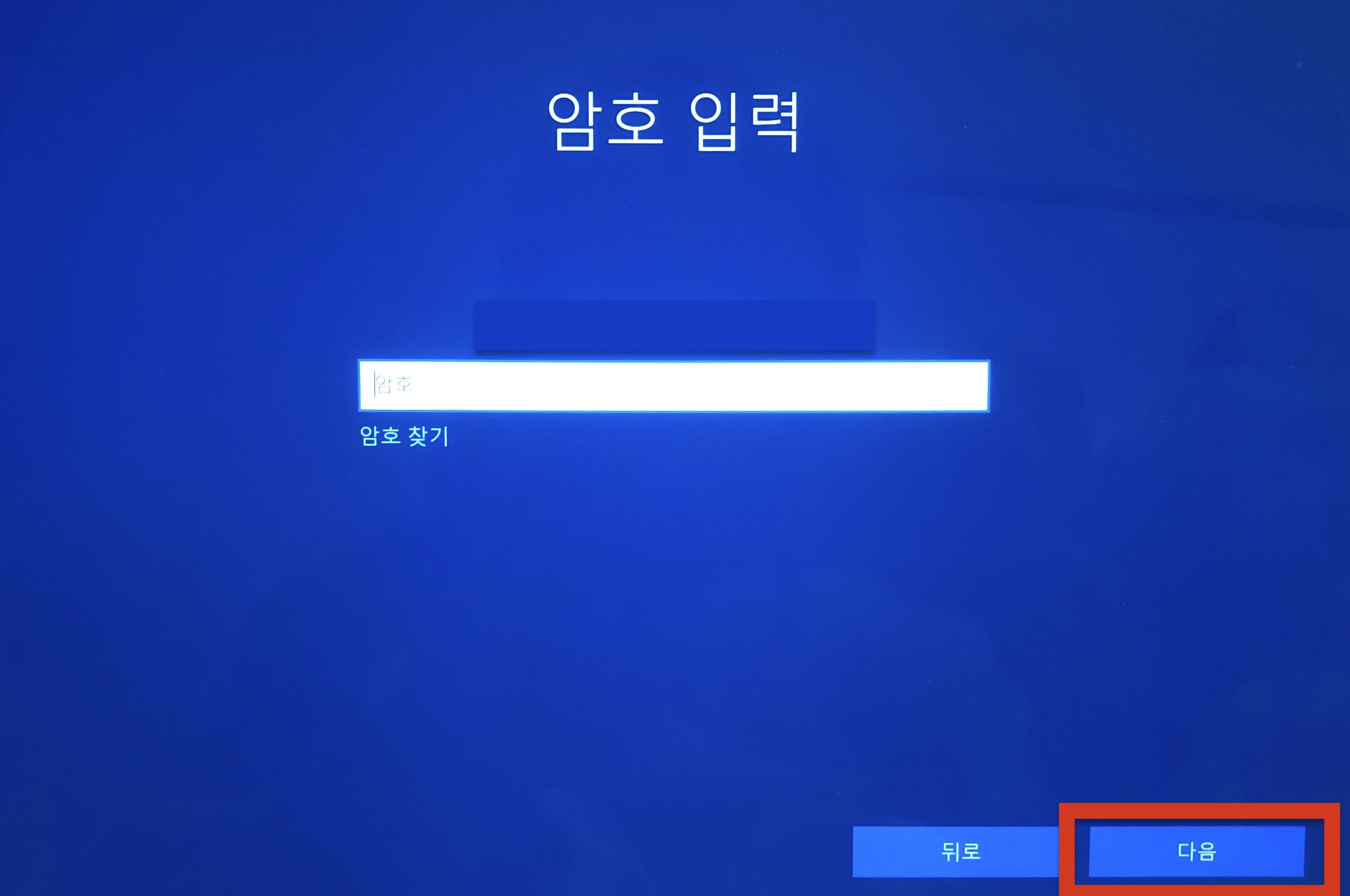
3. 사실 여기부터는 원하는대로 설정하면 된다. (본인은 넘어가기위해 ‘다음’을 클릭)
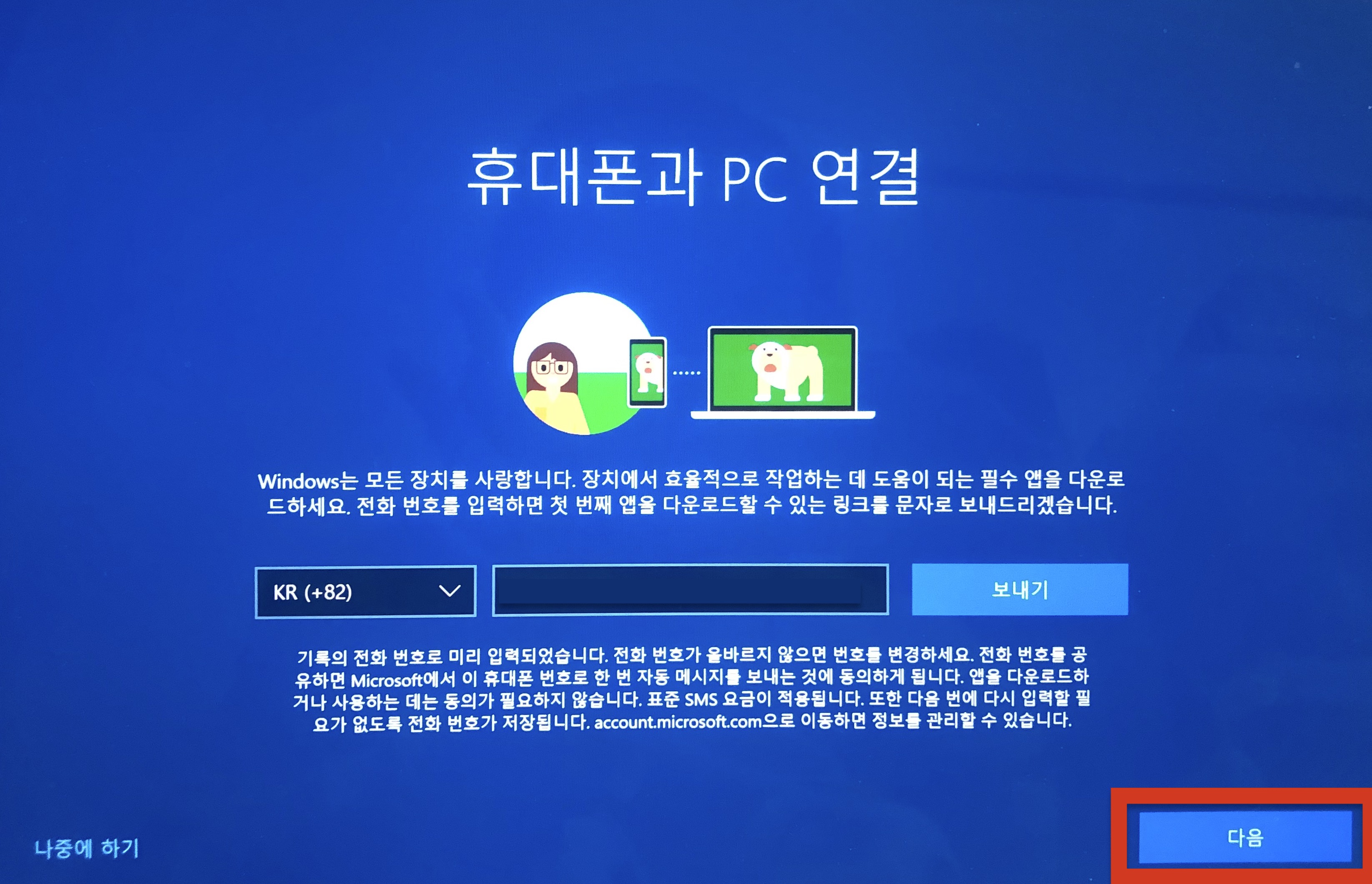
4. 넘어가려면 ‘다음’ 을 클릭한다.

5. 본인은 학교에서 제공하는 Microsoft 서비스가 있기 때문에 ‘제품키가 있습니다’ 클릭 (그냥 넘어가기 위해 ‘예’를 클릭해도 된다)

6. 드디어 끝이 났다! ‘닫기’ 버튼을 클릭한다.
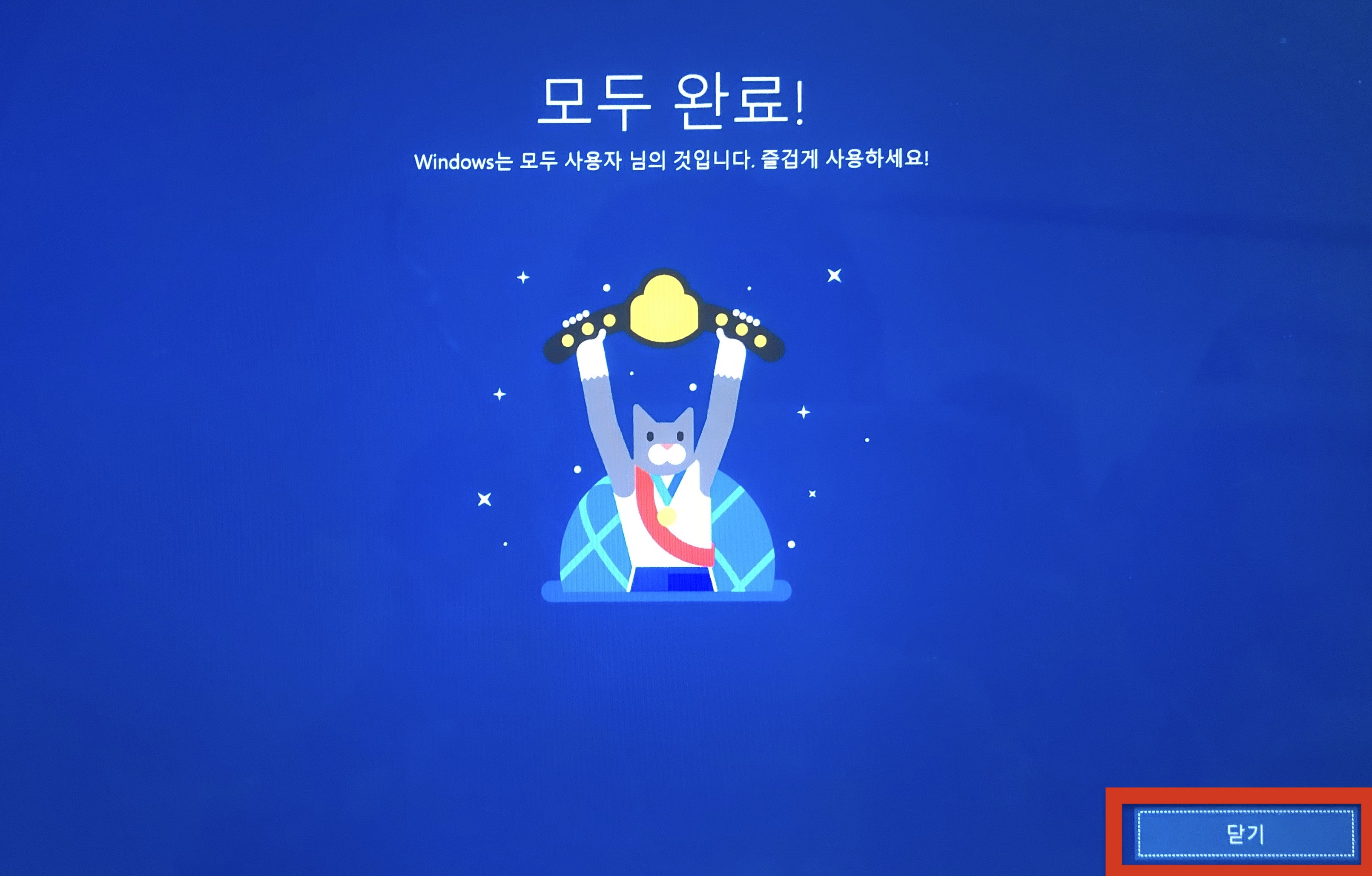
4. 마무리
드디어 끝이 났다.
나는 설치하는 데에 정말 오래걸렸는데 이걸 따라하는 사람들은 잘 따라해서 도움이 되었으면 좋겠다.
그리고 마지막으로, 막상 Window를 설치하고 어떻게 다시 Mac으로 돌아가는지 모르는 사람들이 있던데,
이 경우 아래 링크를 참고하면 좋겠다.
https://dailyco.github.io/posts/mac_window_change
5. Reference
- 맥(Mac) 부트캠프 윈도우10 설치 방법 https://extrememanual.net/12760
- 맥에 윈도우 설치하기 (초보자를 위한 맥라이프 4편) https://www.youtube.com/watch?v=YytE1SKavpc